レコードタイプごとに選択リストを切り替えて入力する
Salesforceではレコードタイプごとに選択リストを設定できます。RaySheetを使用する場合でもその設定は有効です。たとえば次の図のように、レコードタイプごとに、「購入商品」に表示させる選択リストを変えることができます。以下はレコードタイプから「法人」を選択すると、「法人」の選択リストを購入商品のドロップダウンに表示します。
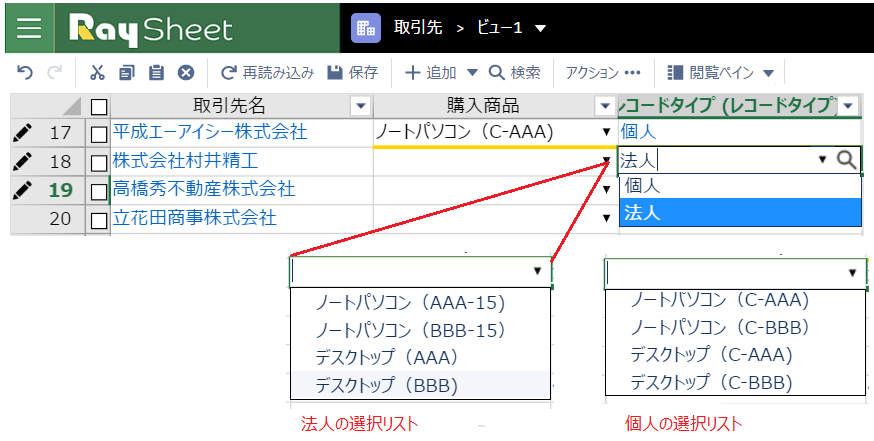
本機能はAPIを使用するため組織のAPI要求数に加算されます。具体的には、Salesforceにログイン後や、F5キーなどでWebブラウザのページを再読み込みした後にレコードタイプが追加されたオブジェクトをRaySheetで表示する操作が対象になります。RaySheetのビューの切り替えや、ツールバーの「再読み込み」ボタンの操作によるビューの再表示ではAPIは使用されません。
API要求数に加算したくない場合は、RaySheetアプリの設定の手順に従い、「レコードタイプによる選択リストの制限」をオフにします。
レコードタイプを指定した「選択リスト」を定義する
レコードタイプを指定した「選択リスト」の項目を作成するには、次の操作を実行します。この操作は、Salesforce Classicでの手順です。Lightning Experienceの場合はSalesforce Classicに切り替えてください。
次のような2つの、レコードタイプの「選択リスト]を作成します。ここでは「取引先」を使用し、レコードタイプによって「購入商品」の「選択リスト」を切り替えて表示します。他のオブジェクトの場合でも操作の流れは同様です
選択リスト1、レコードタイプの表示名が「法人」
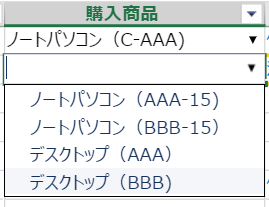
選択リスト2、レコードタイプの表示名が「個人」
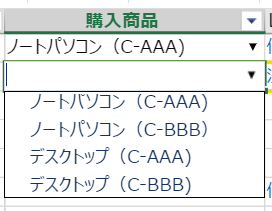
- 画面の上部から「設定」をクリックする。
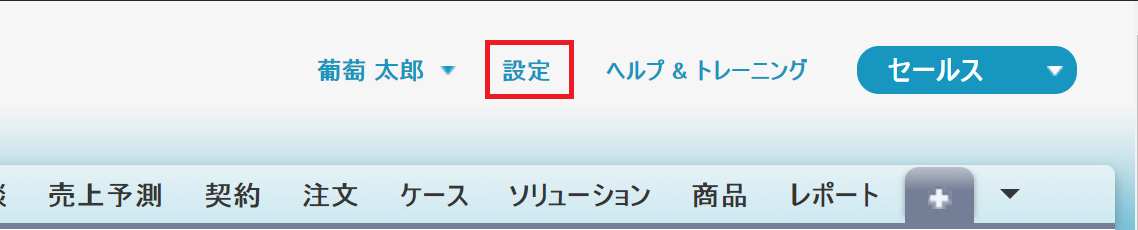
- 左側に表示される「ビルド」-「カスタマイズ」から「取引先」の「レコードタイプ」をクリックする。
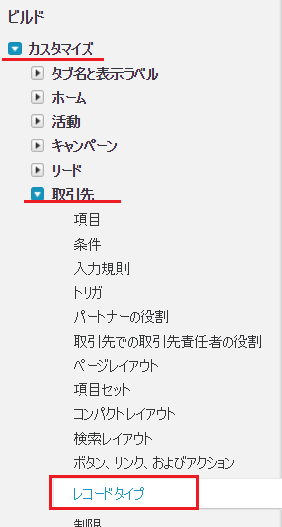
- 取引先レコードタイプとして新しく作成するため、「新規」をクリックする。
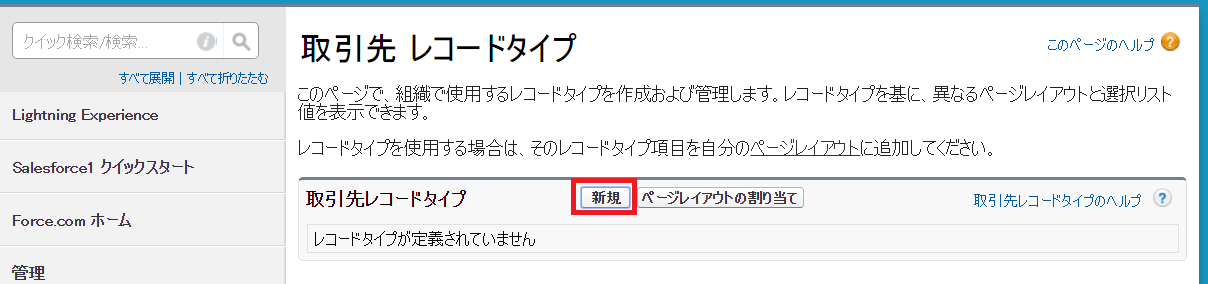
- ステップ1の画面で、レコードタイプの詳細を入力する。
- レコードタイプの表示ラベル: 法人
- レコードタイプ名: RecordType_Corporation
- 説明: 法人で購入する方向け
- 有効: オン
- プロファイルの有効: 標準ユーザをオン
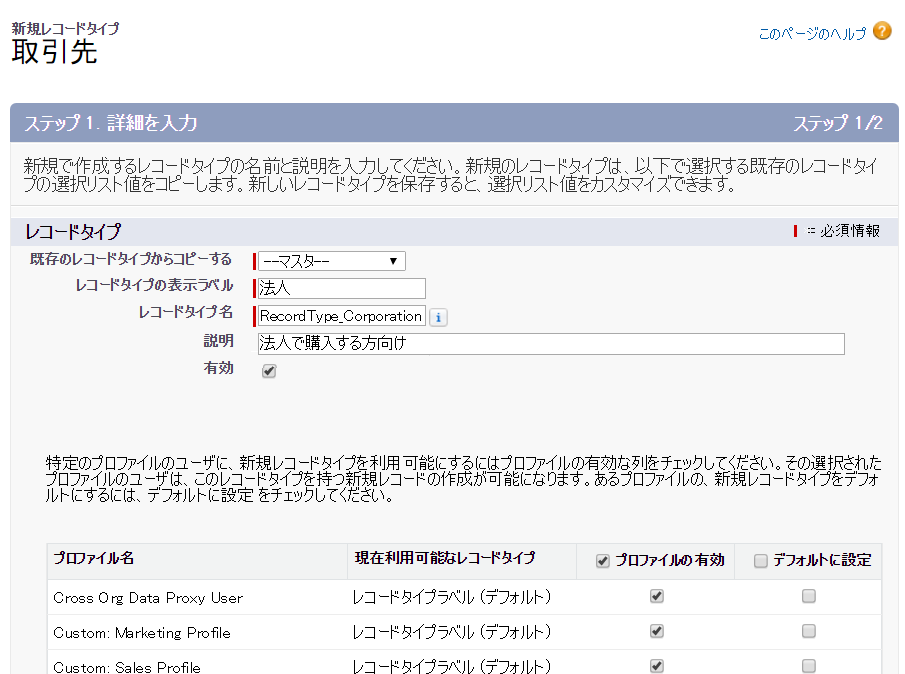
- 右下の「次へ」をクリックする。
- ステップ2の画面で、プロファイルで使用するレイアウトを指定する。ここでは、「1つのレイアウトをすべてのプロファイルに適用する」を選択し「Account Layout]を指定しています。
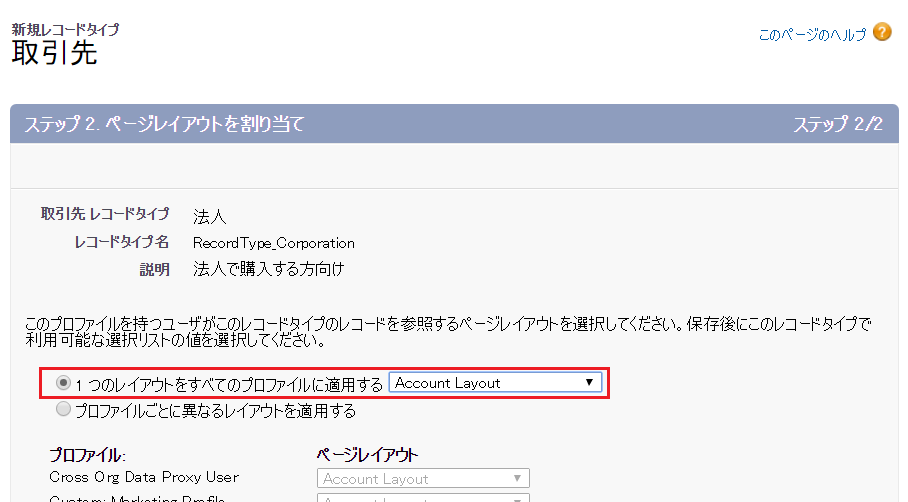
- 右下の「保存」クリックする。
- 選択リスト値の編集画面で、「購入商品」の「編集」をクリック。
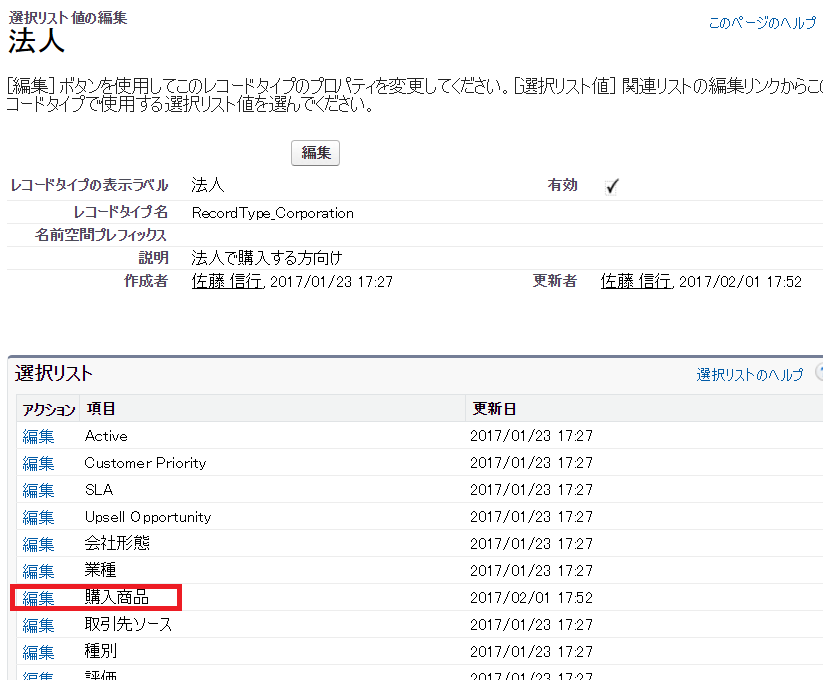
- 法人の選択リストに表示させる項目を選択し、「保存」をクリック。
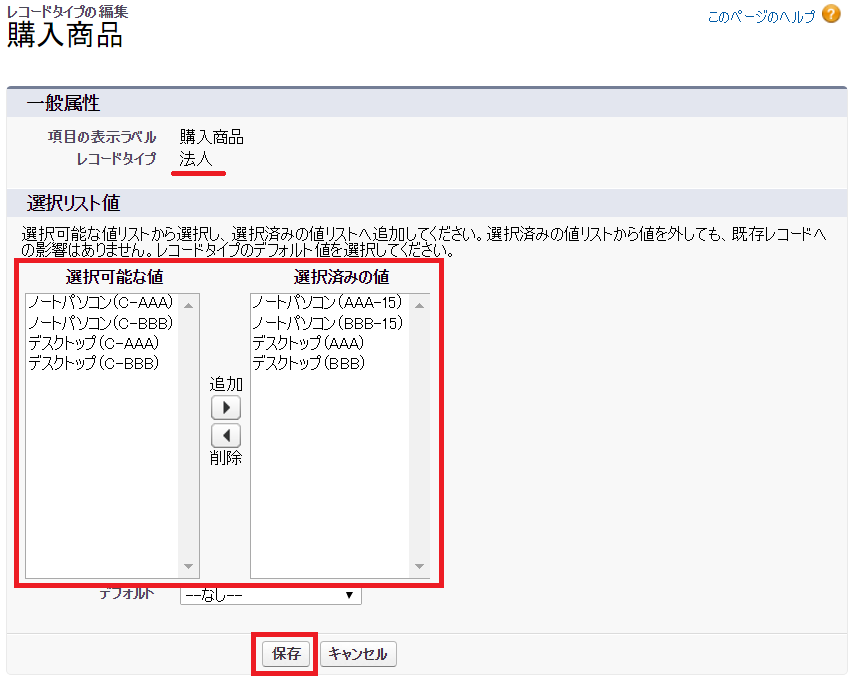
- 2.と同じメニュー(左側に表示される「ビルド」-「カスタマイズ」から「取引先」の「レコードタイプ」)をクリックすると、以下の画面が表示され、取引先レコードタイプに「法人」という表示ラベルの「レコードタイプ」が新たに追加されたことを確認できる。
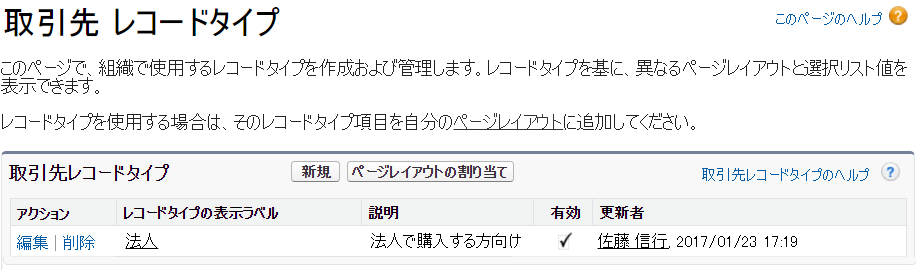
- 上記の画面から「新規」をクリックし、3.~9.と同様の手順で、「個人」の「レコードタイプ」を作成。この時、9.の選択リストは以下のように設定します。
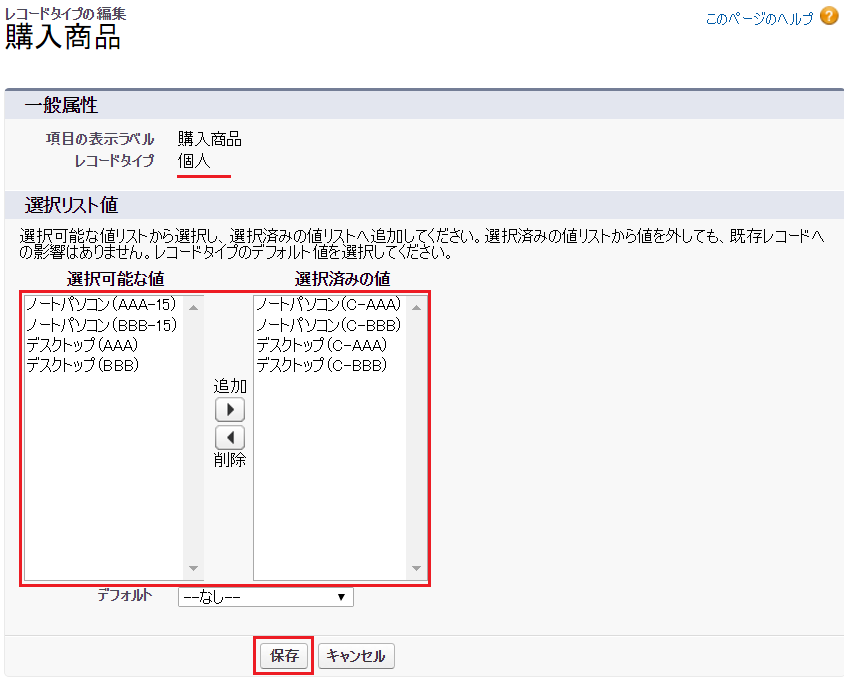
- 2.と同じメニュー(左側に表示される「ビルド」-「カスタマイズ」から「取引先」の「レコードタイプ」)をクリックすると、以下の画面が表示され、取引先レコードタイプに2つの「レコードタイプ」が追加されたことを確認できる。
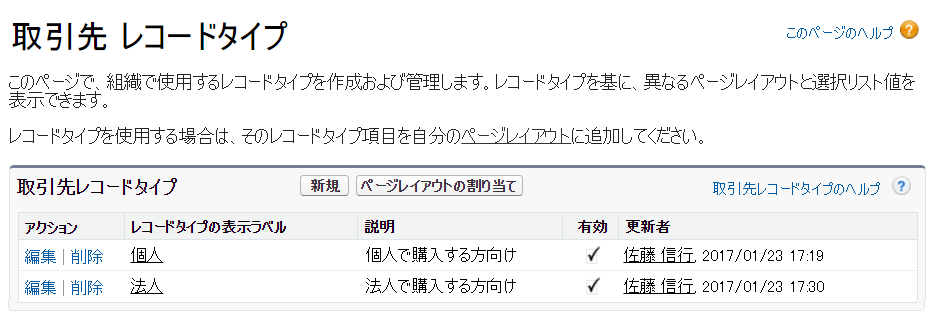
- RaySheetにログインする。このとき、ユーザは、4.でプロファイルを有効にしたユーザでログインします。もしユーザのプロファイルが異なっている場合、左側に表示される「管理」-「ユーザの管理」-「ユーザ」から、プロファイルを変更してください。
- 次の画面のように、ビューに「レコードタイプ」と「購入商品」が表示されるようにしてから、レコードタイプによって、選択リストの表示が変わるかどうかを確認できる。
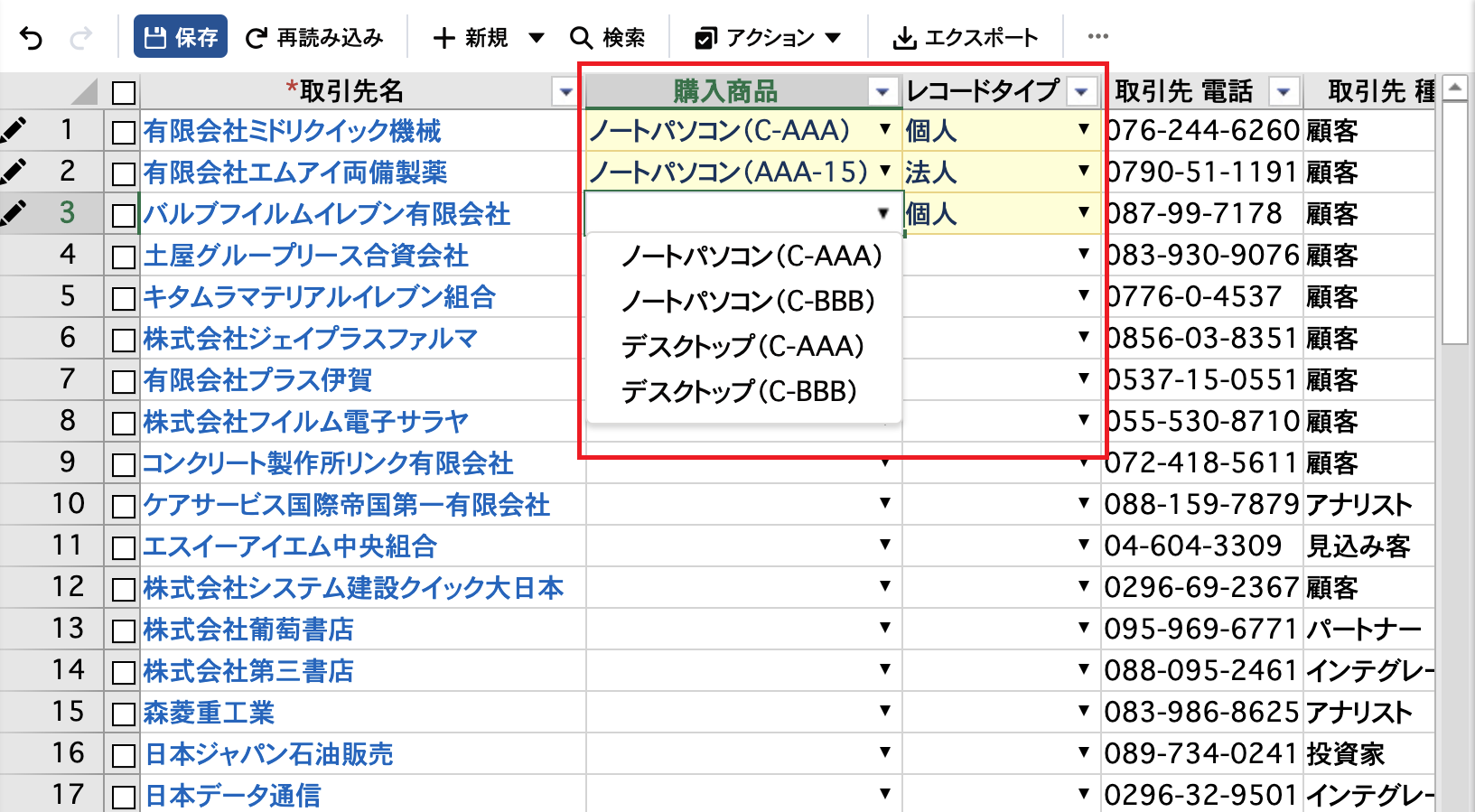
RaySheet上にレコードタイプ列が表示されていない場合でも、レコードタイプに従った選択リストが表示されます。