参照項目をグループ化する
列ヘッダーのグループ化には、「グループ化」と「参照項目のグループ化」、2つのパターンがあります。
「グループ化」は「列ヘッダーの設定」画面の「グループ化」を使って作成したグループ化を、「参照項目のグループ化」は「列ヘッダーの設定」画面の「参照項目の自動グループヘッダー」を使って作成したグループ化を指します。1つのビューに対して実現可能なグループ化のパターンは1つのみで、「グループ化」と「参照項目のグループ化」両方を同時に兼用することはできません。
ここでは、「参照項目のグループ化」について説明します。Salesforceのオブジェクト間で参照関係のリレーションを持つ場合、子オブジェクトのビューから関連する親オブジェクトの項目を1つのグループに自動でまとめて表示したい場合は、列ヘッダーに「参照項目のグループ化」パターンを適用する必要があります。
以降の説明では、「列ヘッダーの設定」画面の「参照項目の自動グループヘッダー」機能を使って作成したグループそのものを”参照項目のグループ列”と、作成されたグループの列ヘッダーを”参照項目のグループ列ヘッダー”と呼びます。
次の例では、商談オブジェクトに紐づいている取引先の項目(取引先 種別、取引先 電話、取引先名)に対して「参照項目の自動グループヘッダー」機能を使ってグループ化をしています。この場合、赤枠で角まれた部分が”参照項目のグループ列”で、青枠で囲まれた部分が”参照項目のグループ列ヘッダー”となります。
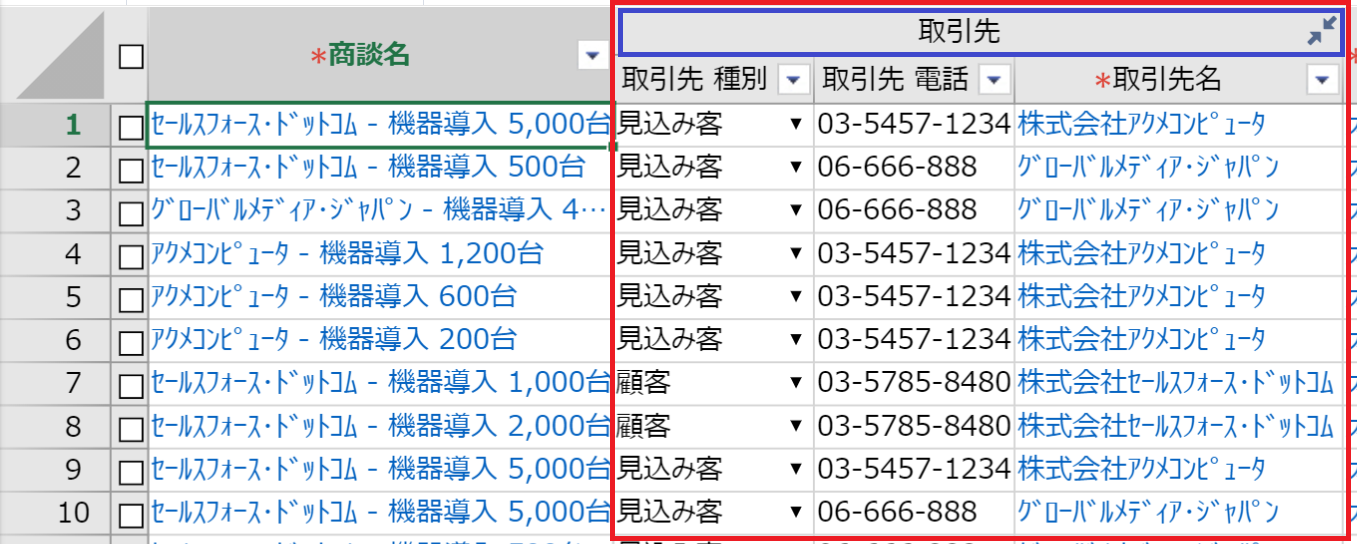
参照項目をグループ化する
参照項目をグループ化する手順は以下の通りです。 ただし、この機能を利用するためには、「RaySheet設定>機能の有効化と無効化」の「「列の設定」画面と書式ルールと「列ヘッダーの設定」画面」を有効にしていることを前提とします。
- 次のいずれかの方法を使用して「列ヘッダーの設定」画面を開く。
- 「基本デザイン>列」の「列ヘッダーの設定」をクリックする。
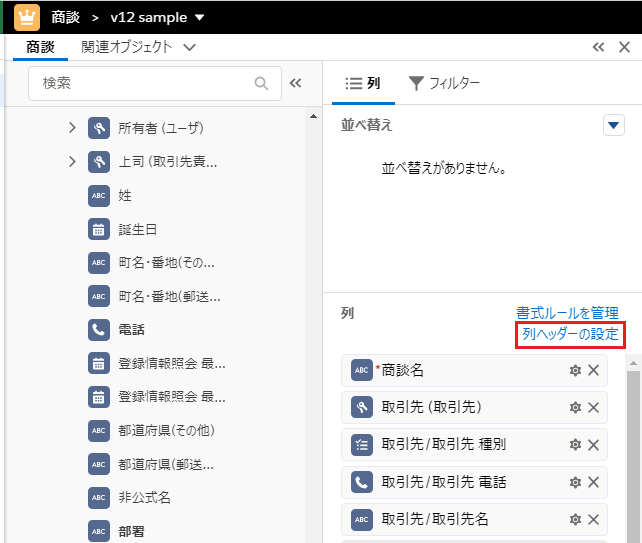
- ビューの表画面上で列を右クリックすると表示されるコンテキストメニューから「列ヘッダーの設定…」をクリックする。
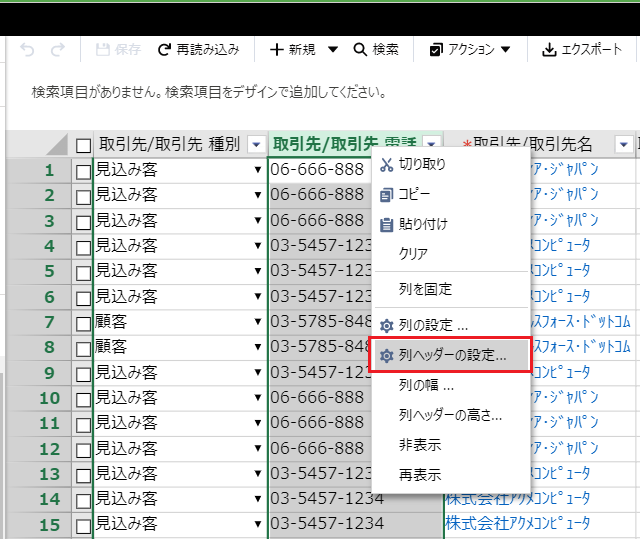
- 「基本デザイン>列」の「列ヘッダーの設定」をクリックする。
- 「列ヘッダーの設定」画面が表示されたら、「参照項目の自動グループヘッダー」をクリックしオンに切り替える。
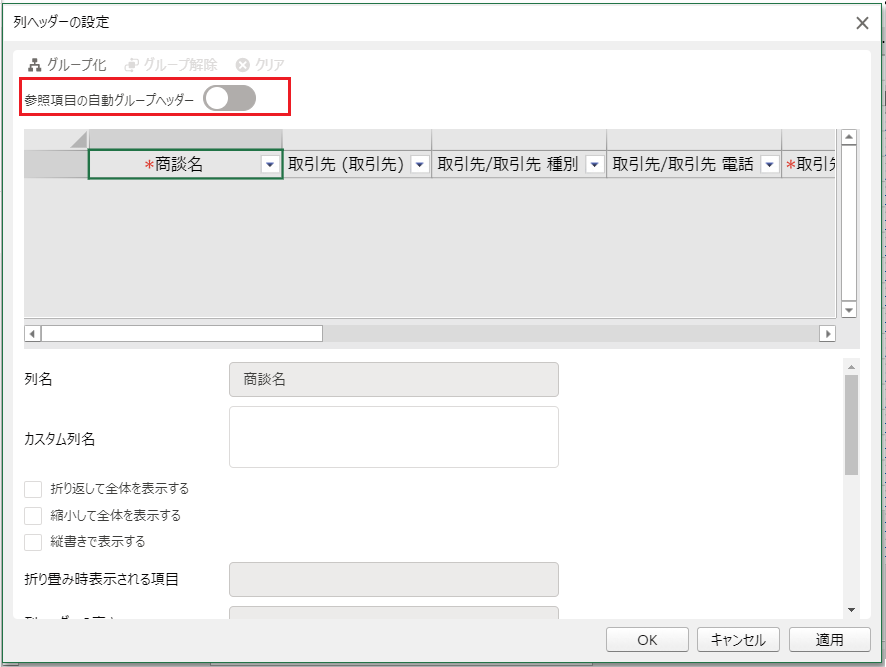
「列ヘッダーの設定」画面の詳細についてはこちらをご参照ください。
- プレビューエリアで参照項目のグループが作成されたことを確認する。「折り畳み時表示される項目」は参照項目のグループ列ヘッダーを閉じた時表示する項目で、ルックアップ項目のみが選択可能。
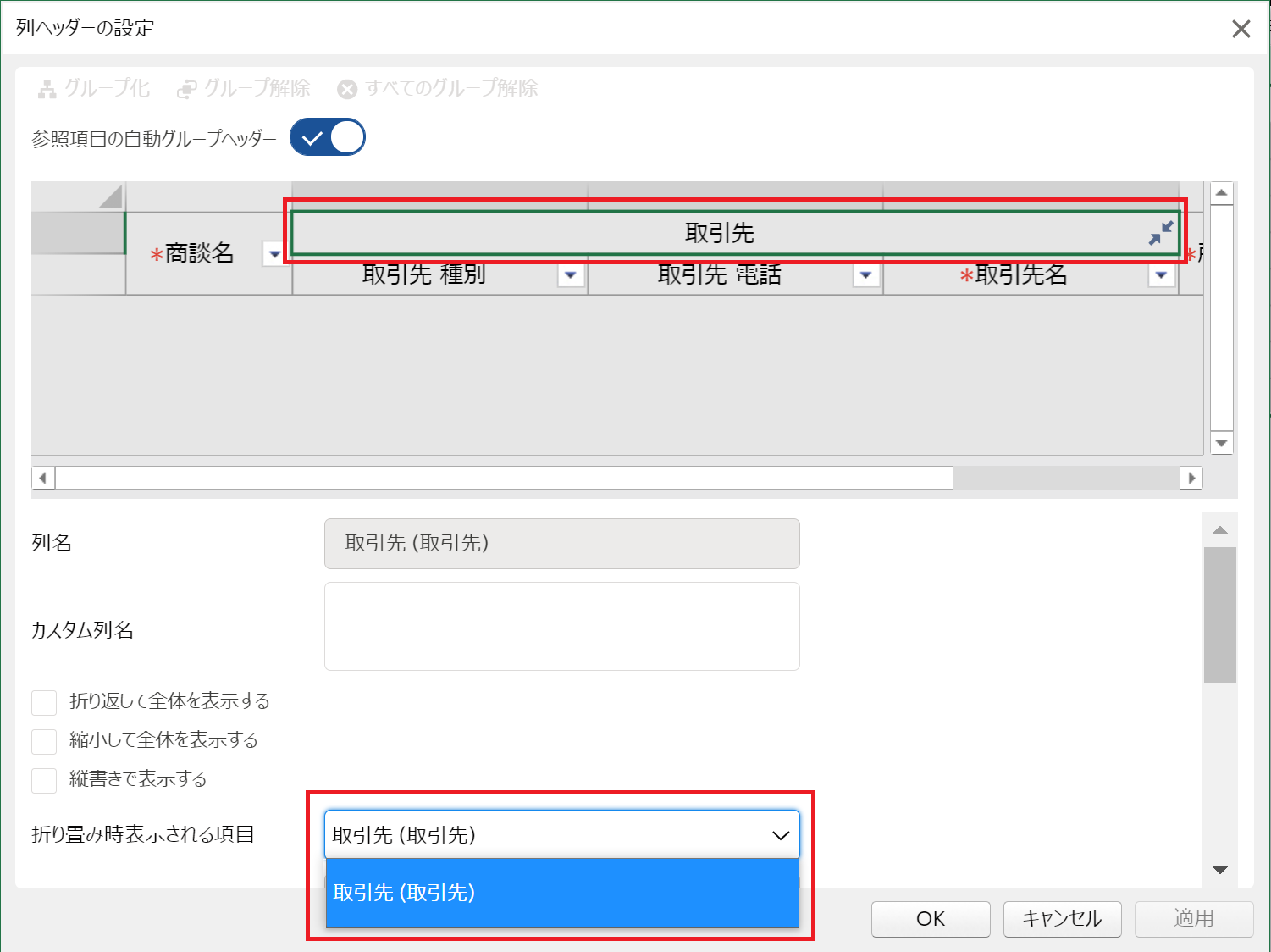
- 「OK」ボタンをクリックする。
- 「基本デザイン>列」やビューの表画面に上記の設定内容が正しく反映されたことを確認する。参照項目のグループ列ヘッダーに2つの矢印が向き合ったアイコンが付くようになる。
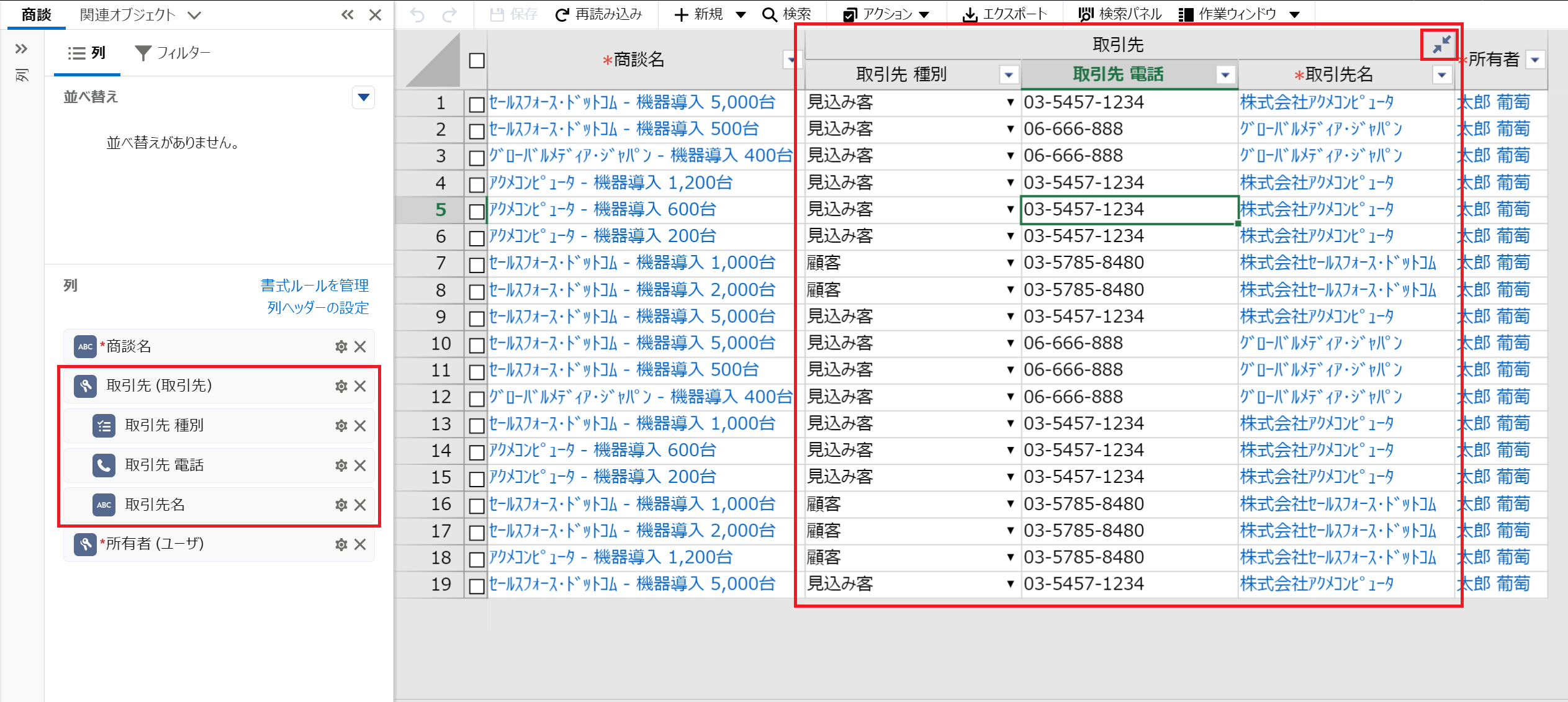 また、「取引先」の2つの矢印が向き合ったアイコンをクリックすると、グループが閉じられ「折り畳み時表示される項目」に指定した「取引先(取引先)」の値が表示される。
また、「取引先」の2つの矢印が向き合ったアイコンをクリックすると、グループが閉じられ「折り畳み時表示される項目」に指定した「取引先(取引先)」の値が表示される。
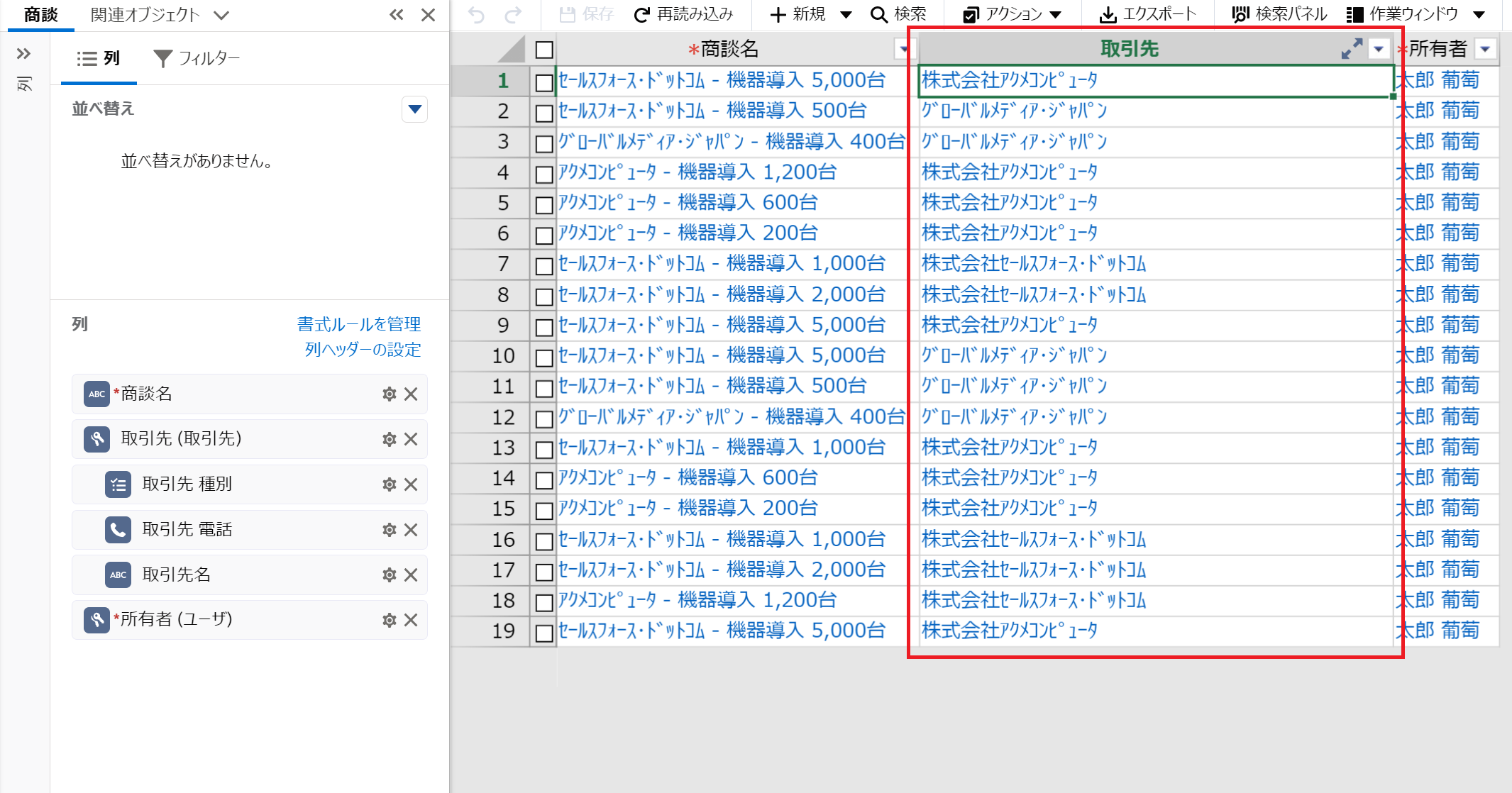
グループを解除する
「参照項目の自動グループヘッダー」機能を使って作成したグループを解除する手順は以下の通りです。
- 「基本デザイン>列」の「列ヘッダーの設定」をクリックする。
- 「列ヘッダーの設定」画面が表示されたら、「参照項目の自動グループヘッダー」をクリックしオフに切り替える。
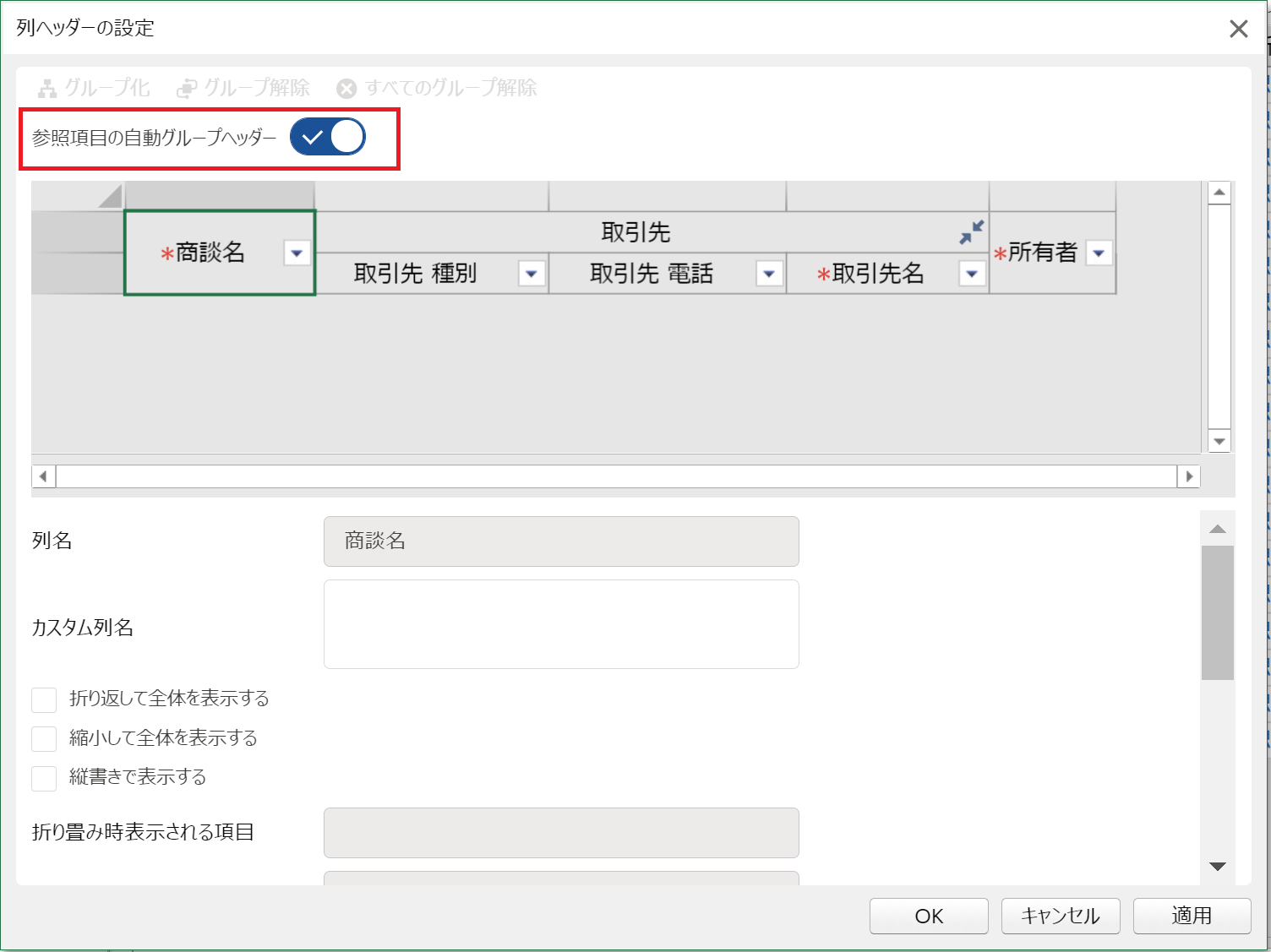
- プレビューエリアでグループが解除されたら、「OK」ボタンをクリックする。
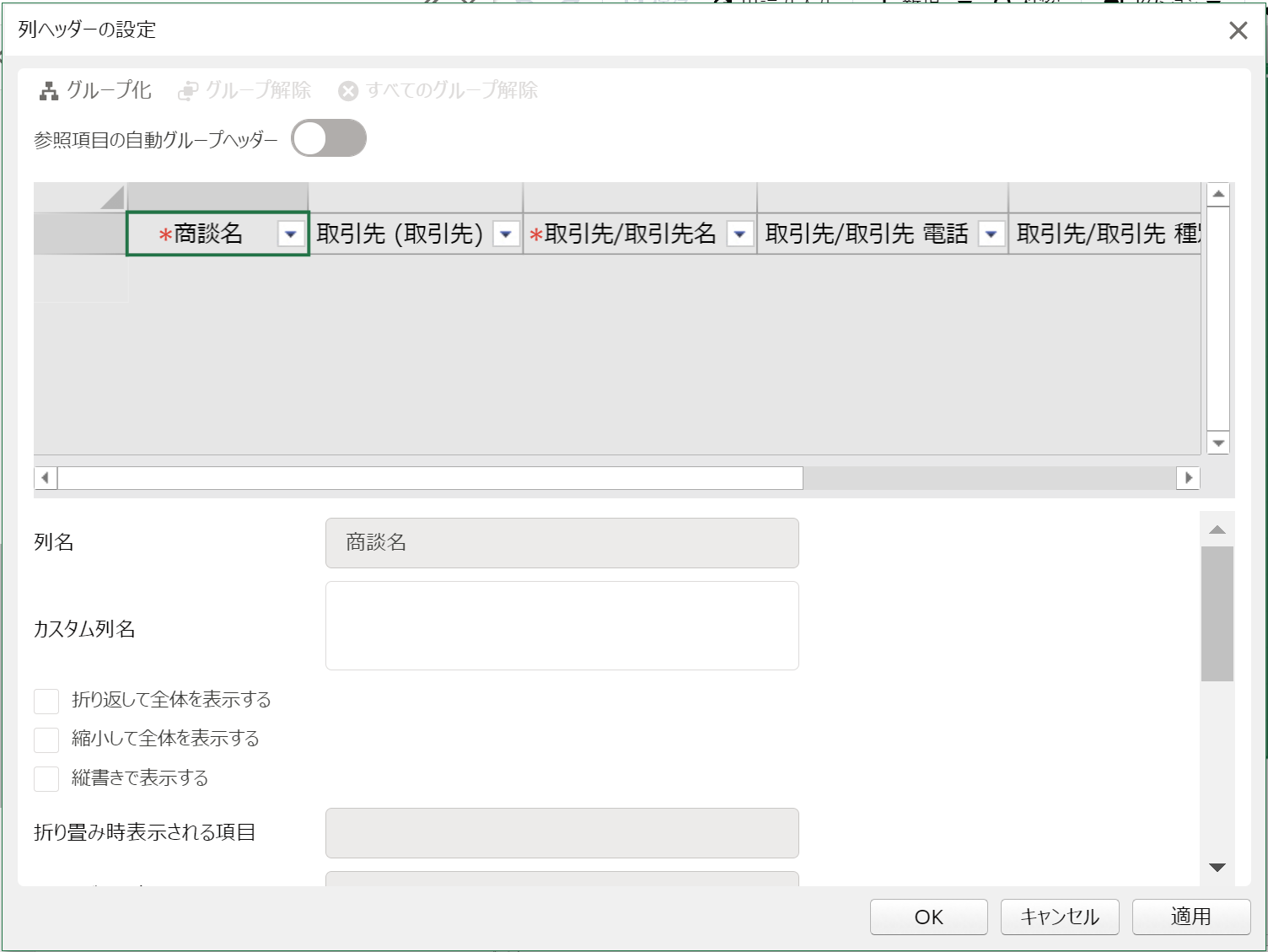
- 「基本デザイン>列」やビューの表画面でグループが解除されたことを確認する。
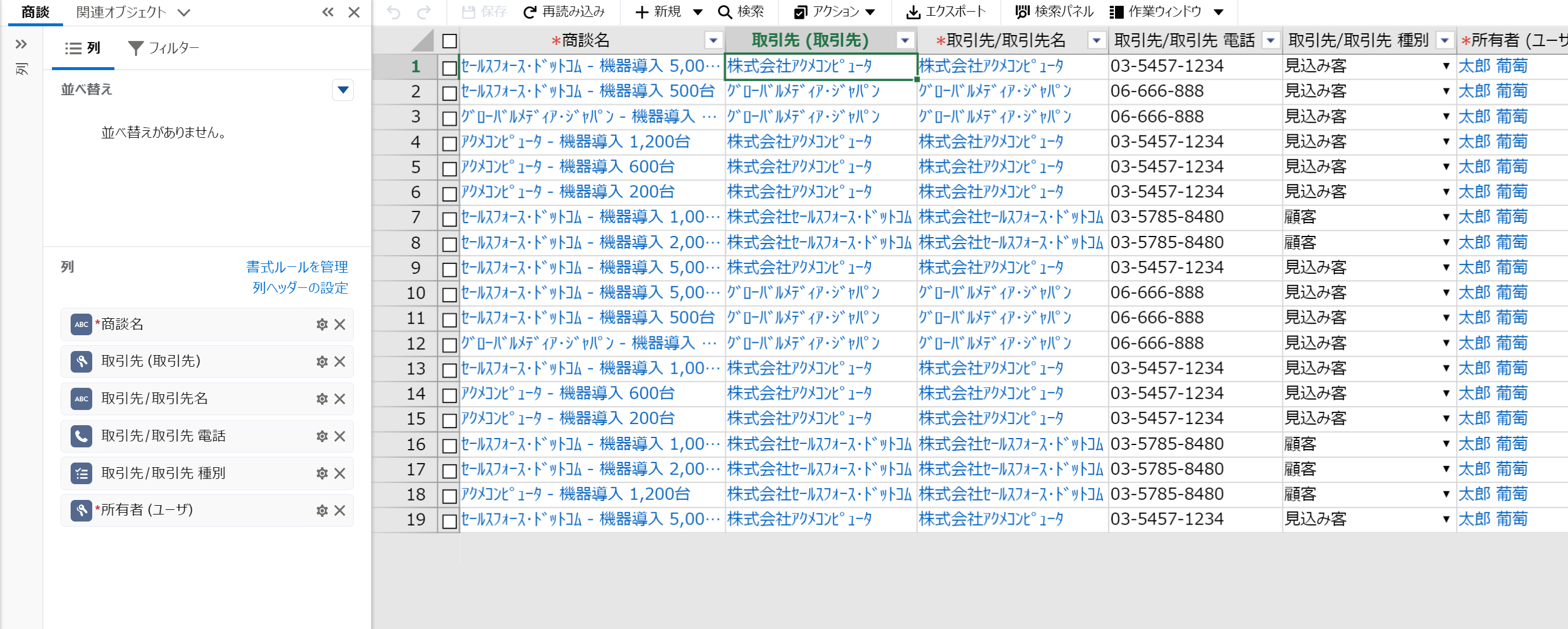
仕様・制限
- 列の導入・削除・移動動作は、「基本デザイン>列」でのみ実行できます。「列ヘッダーの設定」画面では行えません。
- 1つのビューに対して「グループ化」機能と「参照項目の自動グループヘッダー」機能を兼用することはできません。任意の項目をグループ化する場合は「グループ化」を、オブジェクト間のリレーションに基づきグループを自動に作成する場合は「参照項目の自動グループヘッダー」を使用してください。
- 「参照項目の自動グループヘッダー」を使って最大6階層までグループ表示できます。
- 他の項目と「参照項目の自動グループヘッダー」を跨ったコピーや貼り付け、クリアなどの操作時には考慮が必要です。詳しくはこちらを参照してください。