レコードをグループ化する
RaySheetで列の「グループ化」を行うと、その列のSalesforceの値を並び替えて、同じデータが連続する場合にこれらを1つのセルにとりまとめて表示します。この機能は、Excelのセル結合に似ています。例えば、下記の左側の画面の「都道府県(請求先)」列には、「千葉県」と「東京都」がそれぞれ複数存在しています。これらをグループ化することによって、右側の画面のように、見た目上1つにまとめることができます。グループ化は、例えば「取引先責任者」の「取引先」のように参照関係の項目であっても行うことができます。
「グループ化」なし:
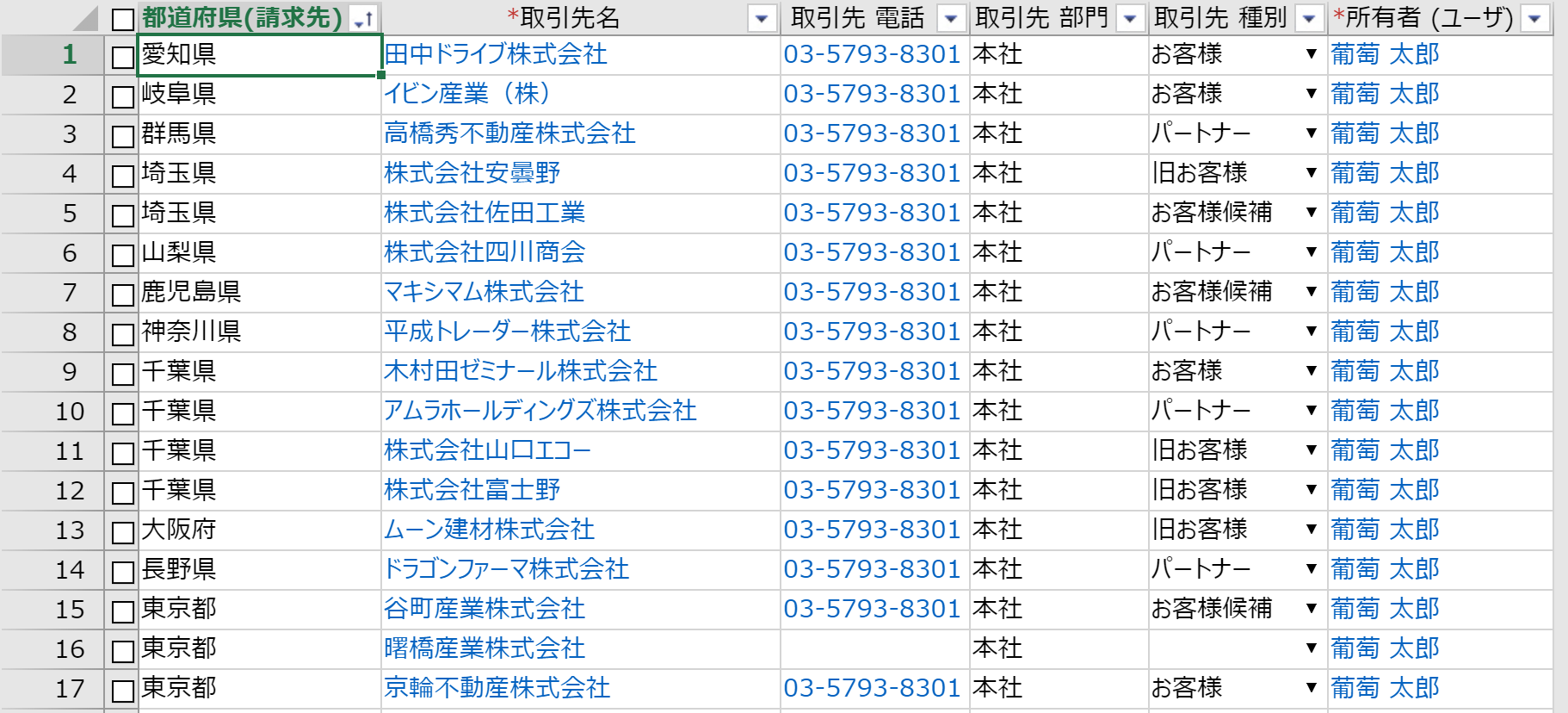 「グループ化」あり:
「グループ化」あり:
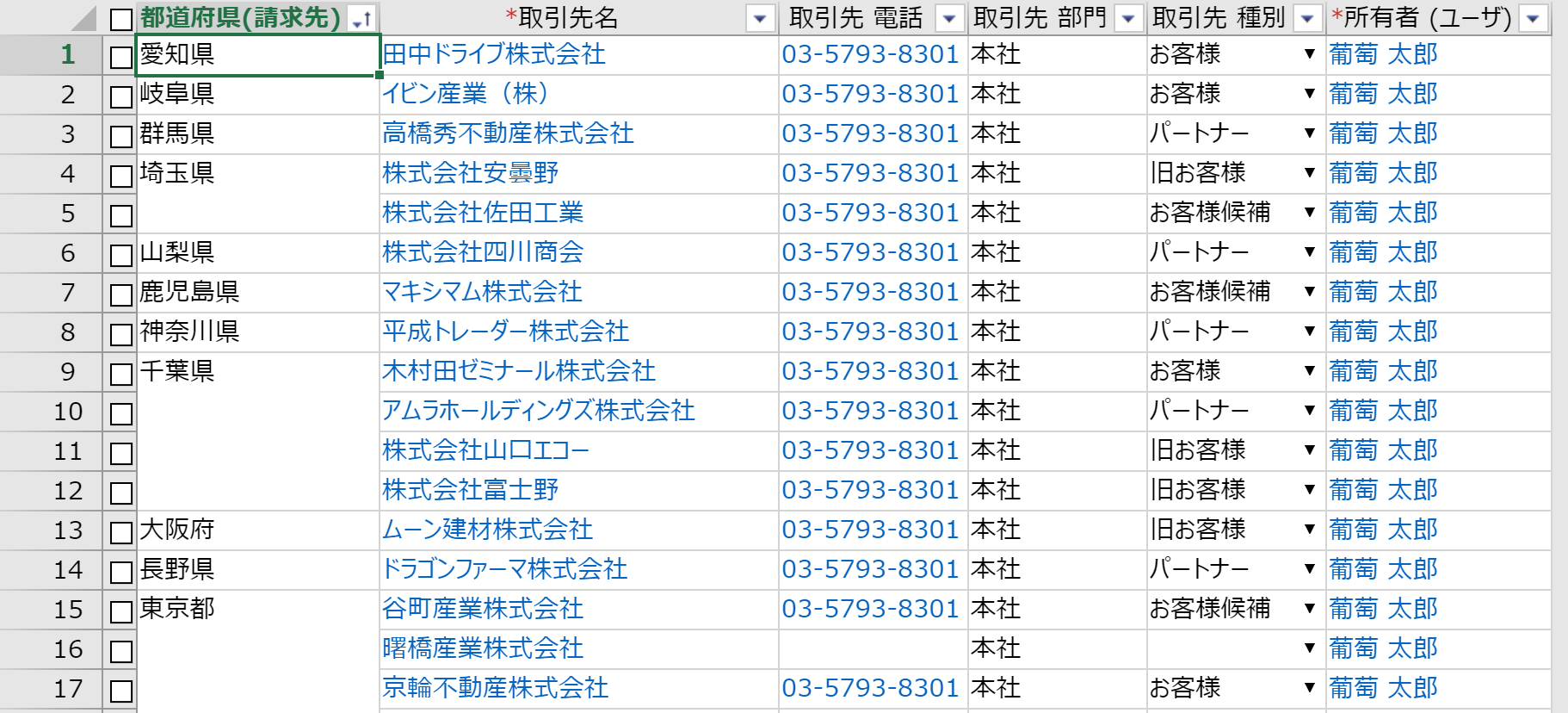
ここでは、「取引先」を例にグループ化の手順を説明します。基本的な操作の流れは「取引先責任者」や「リード」「ケース」、カスタムオブジェクトなどの場合も同様です。
RaySheetではグループ化せずにセルを結合する「自動的にセルを結合」という類似の機能があります。「グループ化」と「自動的にセルを結合」の違いは「こちら」を参照してください。
「都道府県(請求先)」でグループ化する
「都道府県(請求先)」の列に対してグループ化を指定する手順は以下のとおりです。
- 「基本デザイン」をクリックする。「基本デザイン」は次の画像で示す2箇所にあります。
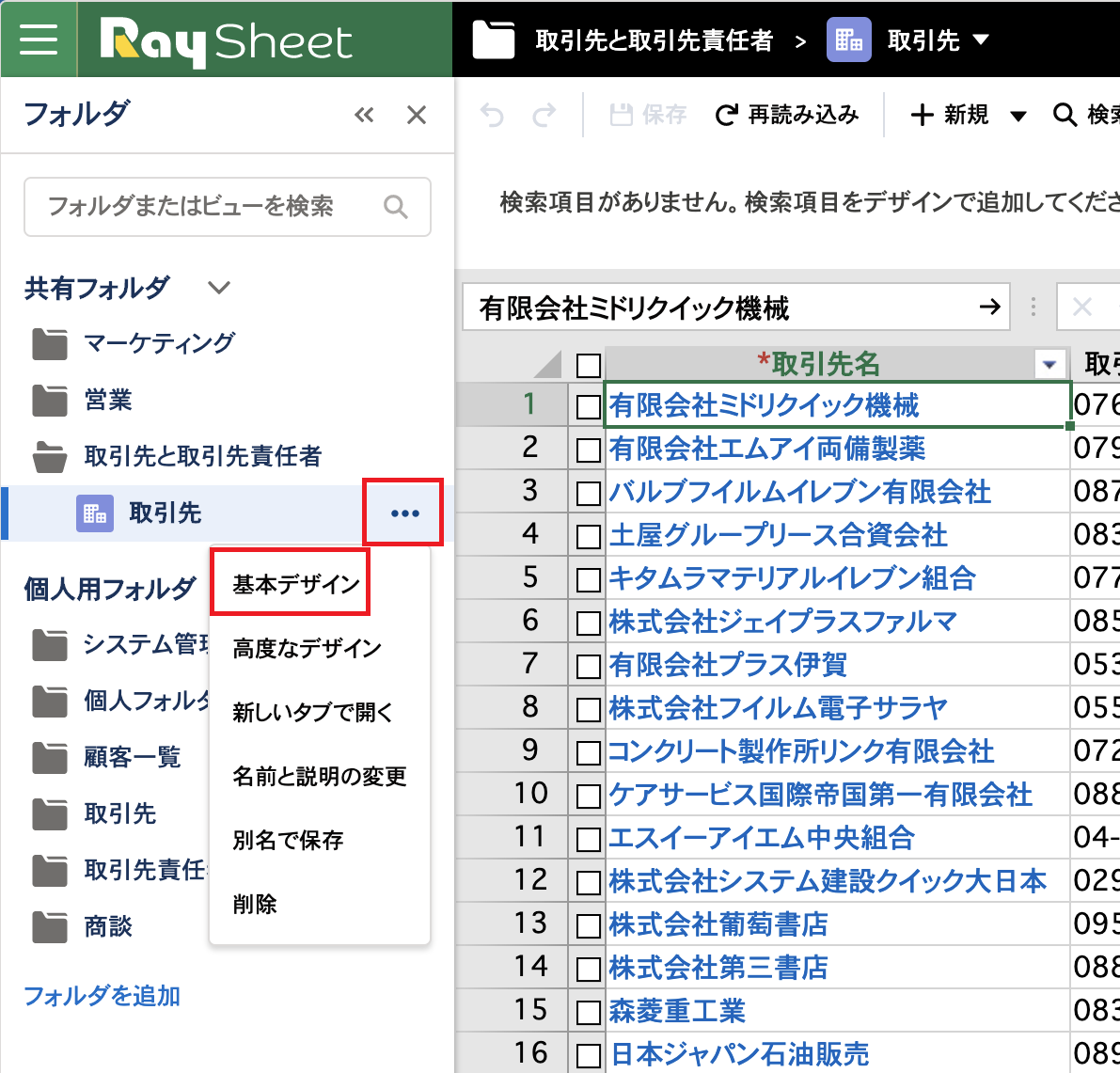
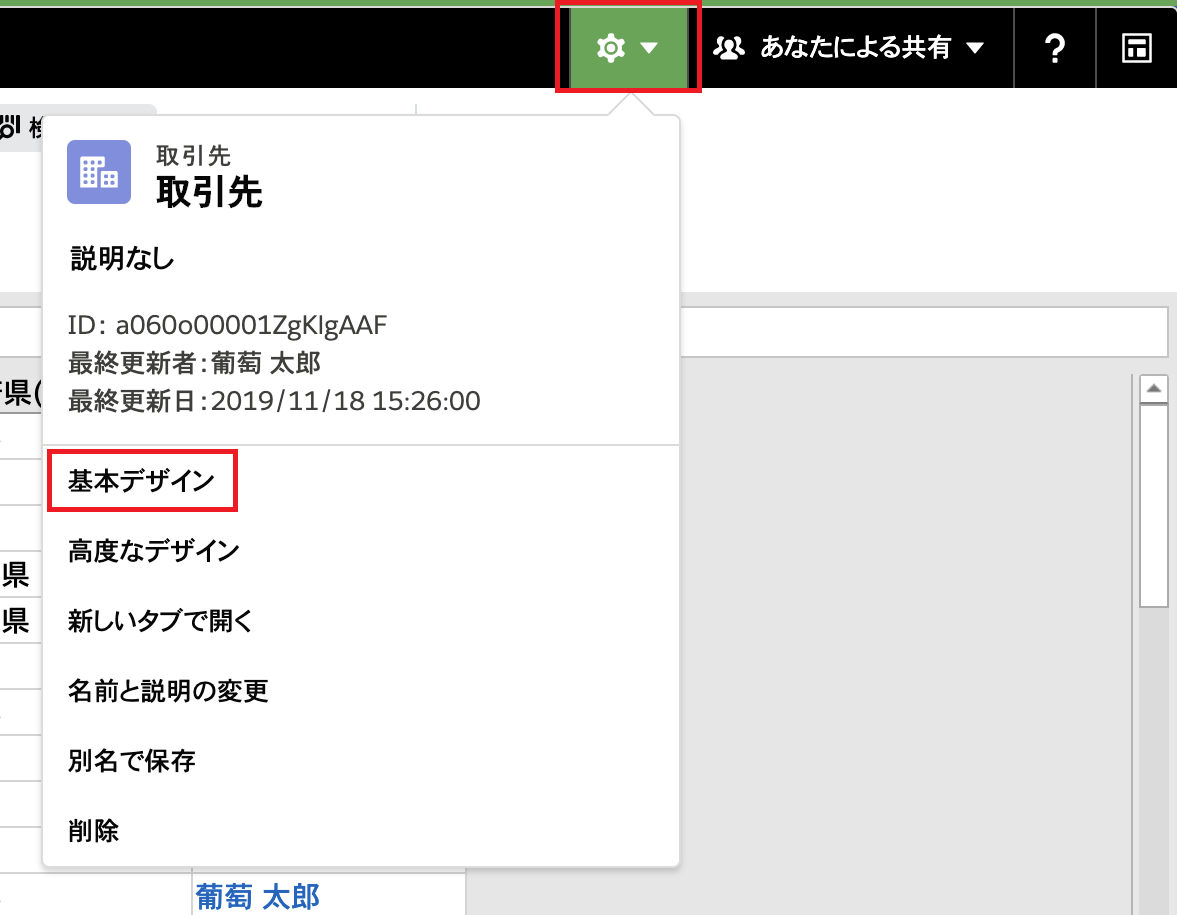
- 「基本デザイン」画面が表示されるので、「列」タブを選択します。
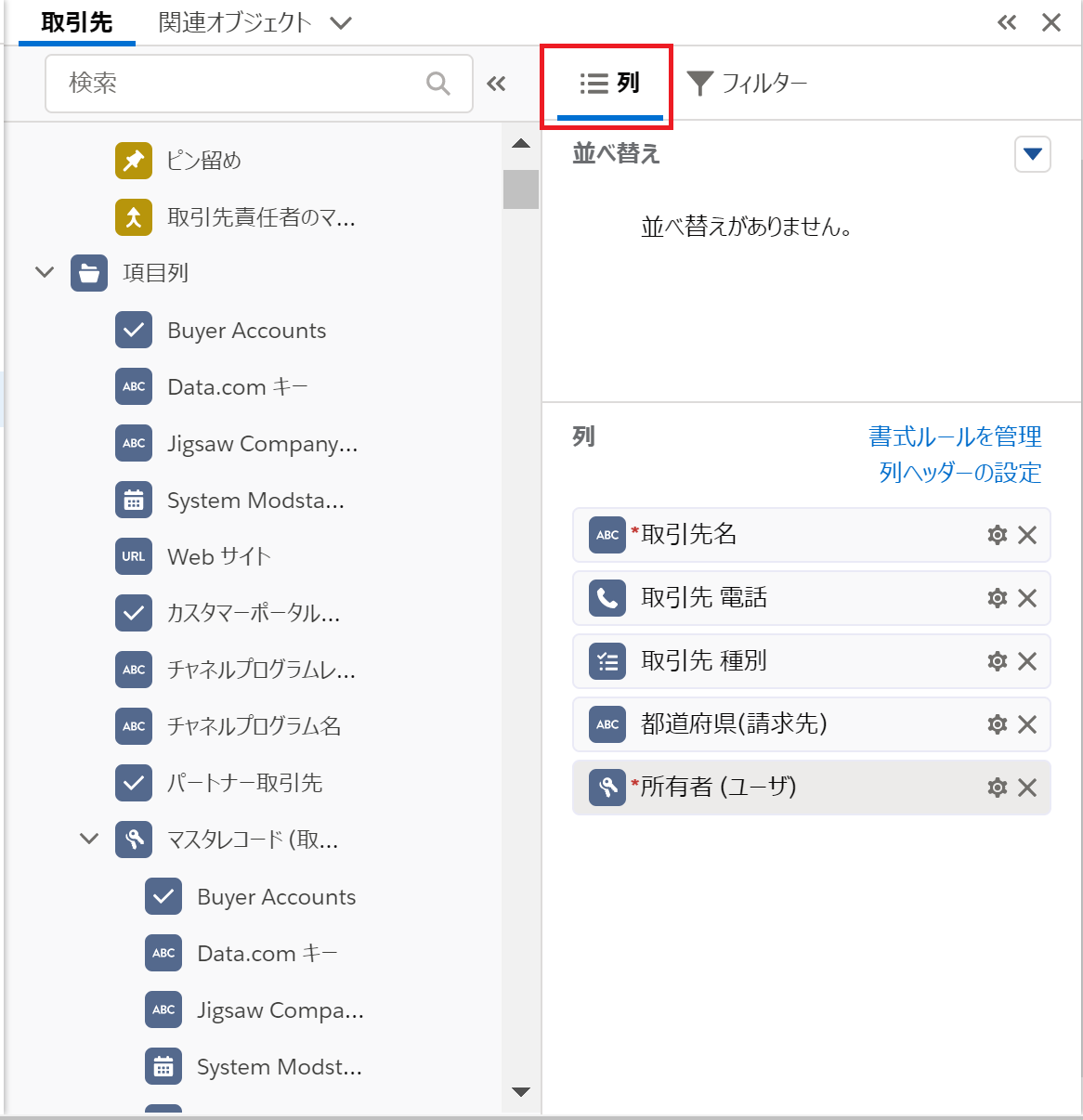
- 「並べ替えを追加」をクリックする。
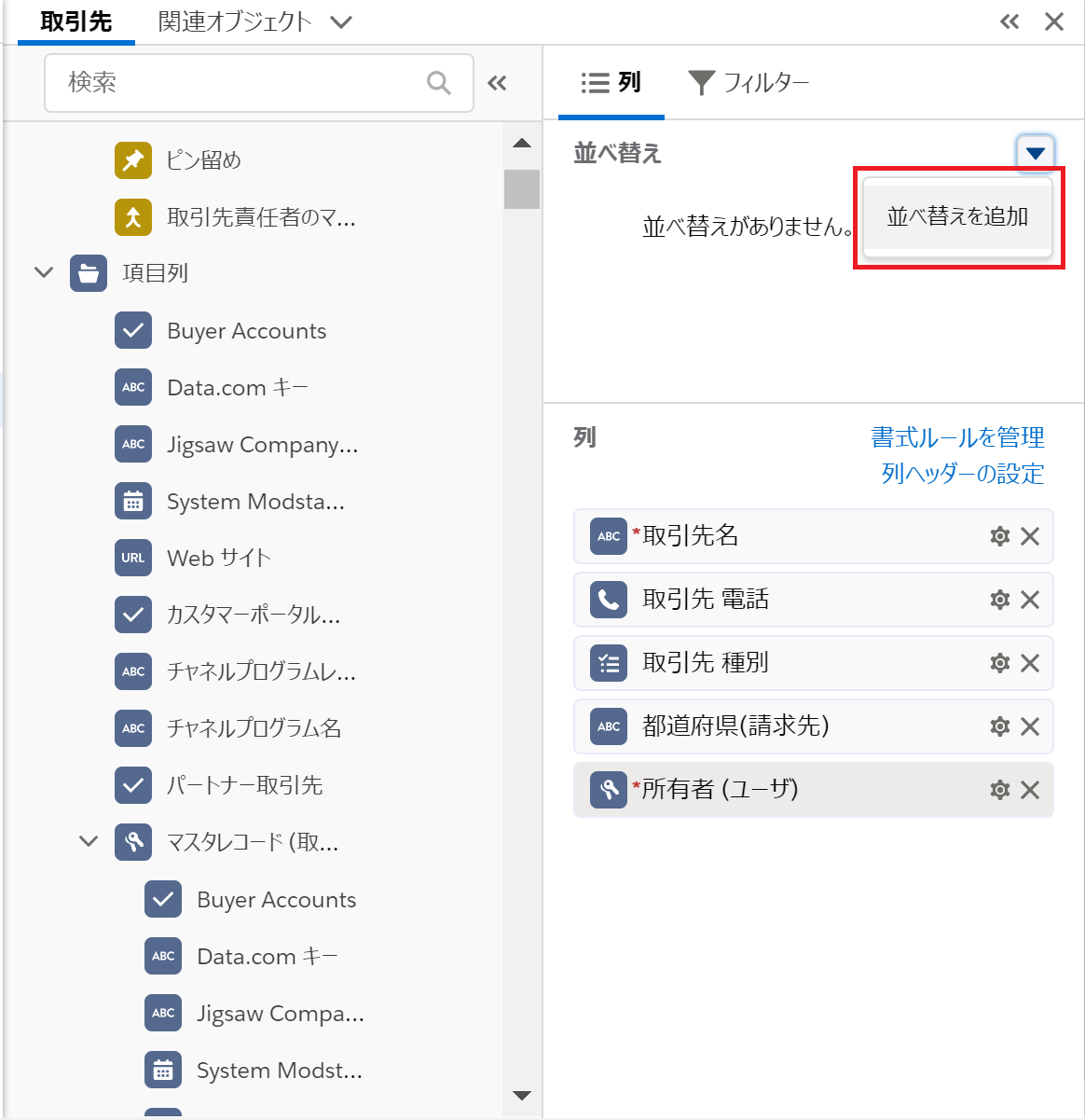
- 「並べ替えする列」に「都道府県(請求先)」を選択し、「この列でグループ化する」にチェック入れ、「OK」をクリックする。
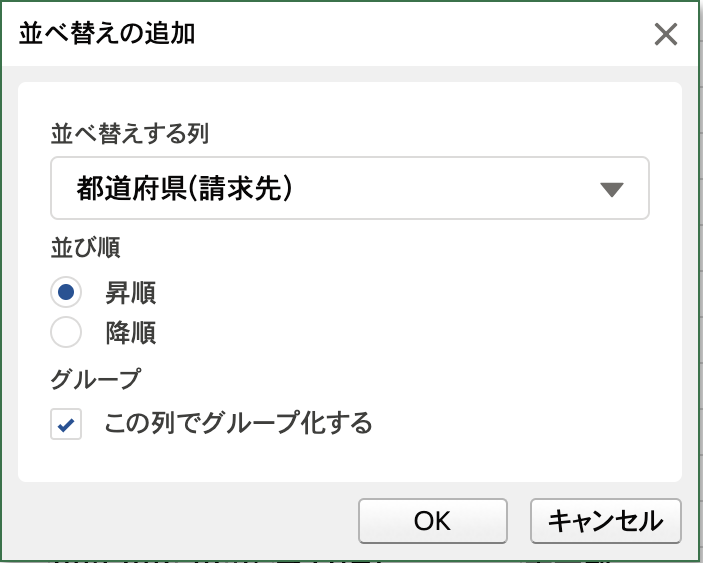
グループ化したセルを編集する
グループ化したセルは、読み取り専用になり編集できません。編集するには、次の手順で一時的にグループ化を解除します。
- グループ化を解除したい列を右クリックする。Macの場合、キーボードのControlキーを押したままクリックする。
- 表示されるメニューから「セル結合の停止」をクリックする。
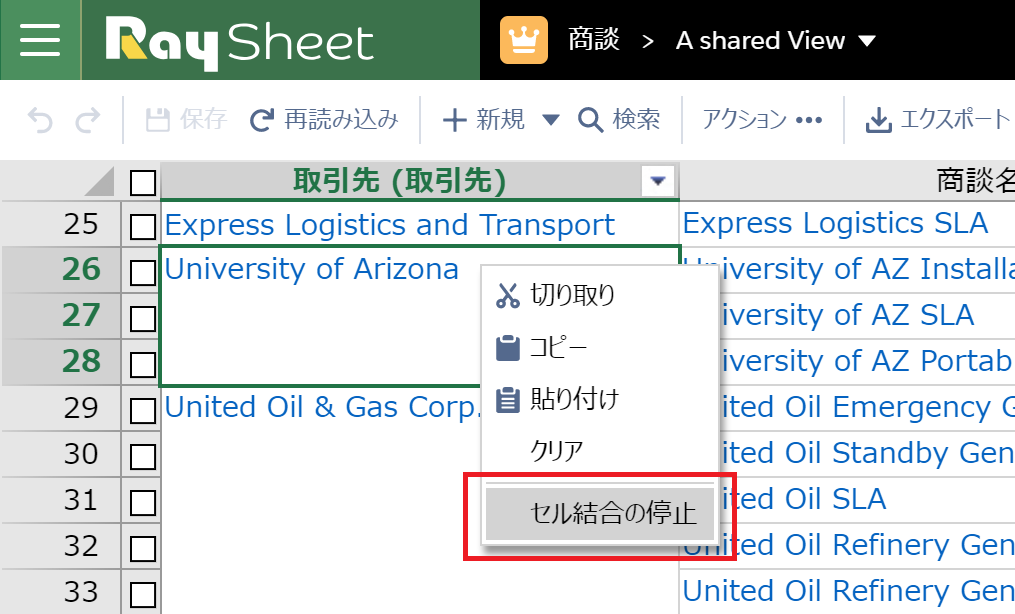
解除したグループ化をもとに戻すには、次の手順を実行します。
- グループ化を再開したい項目(列)を右クリックする。Macの場合、Controlキーを押したままクリックする。
- 表示されるメニューから「セル結合の再開」をクリックする。
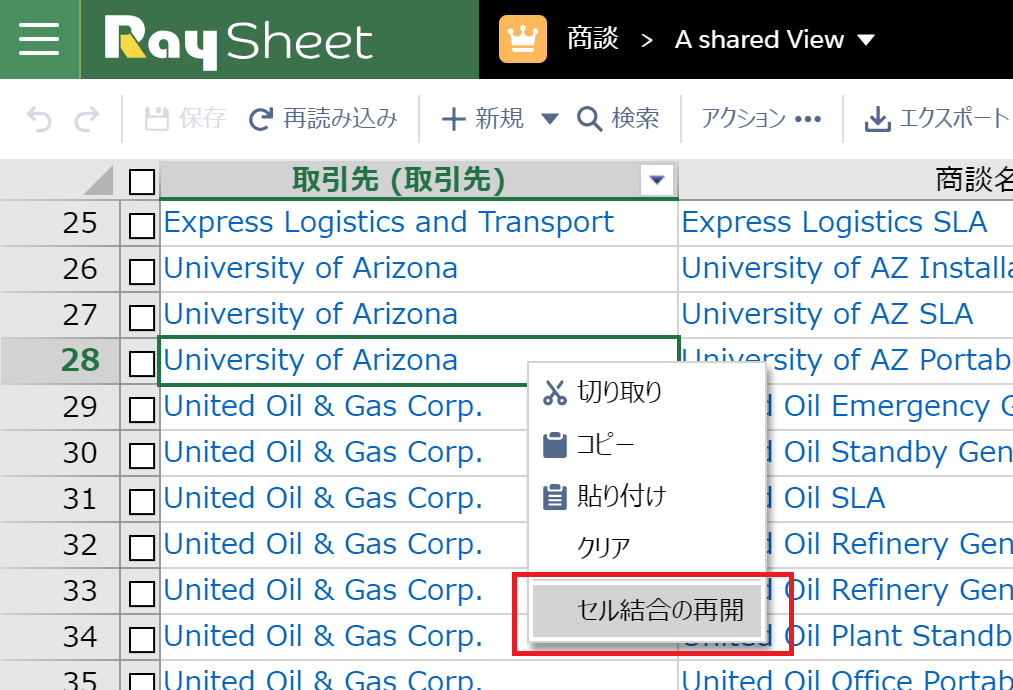
グループ化した列とExcelエクスポート
グループ化にした列は、Excelファイルにエクスポートするときもセル結合の見た目を保って出力されます。
グループ化した列とクリップボード
グループ化した列の中のセル(結合されたセル)でキーボードのCtrl + Cを押下すると、結合されたセルに含まれる元のセルの数と同じだけ、同じ値がクリップボードにコピーされます。Macの場合は、Commandキー(⌘キー)+ Cを押下します。
グループ化した列とセルの値の表示
グループ化した列では、現在表示されている範囲内(同一ページ内)の先頭の行に値が表示されます。たとえば、10レコードの項目に同じ値があり、ページを跨ぐことによって画面上には先頭の1レコードを除く9レコードが表示されているとき、ページ上の先頭となる2レコード目に値が表示されます。
グループ化と「自動的にセルを結合」の違い
グループ化では、グループ間の階層を維持できます。一方、「自動的にセルを結合」では階層の概念がなく、単純に上下に並ぶ同じセルを結合します。数式列やワーク列、集計列では「自動的にセルを結合」を使用し、それ以外の列ではグループ化を使用します。
Copyright © 2024 MESCIUS inc. All rights reserved.