Chatterと一緒に使う
RaySheetでは、現在選択している行(レコード)に関連するChatterコメントを同じページ内に表示できます。たとえば、RaySheetで取引先の一覧を表示している場合、取引先の一覧を表示したまま、同じページ内でChatterを使って連絡できます。下記の図では、右側にChatterのコメントが表示されています。
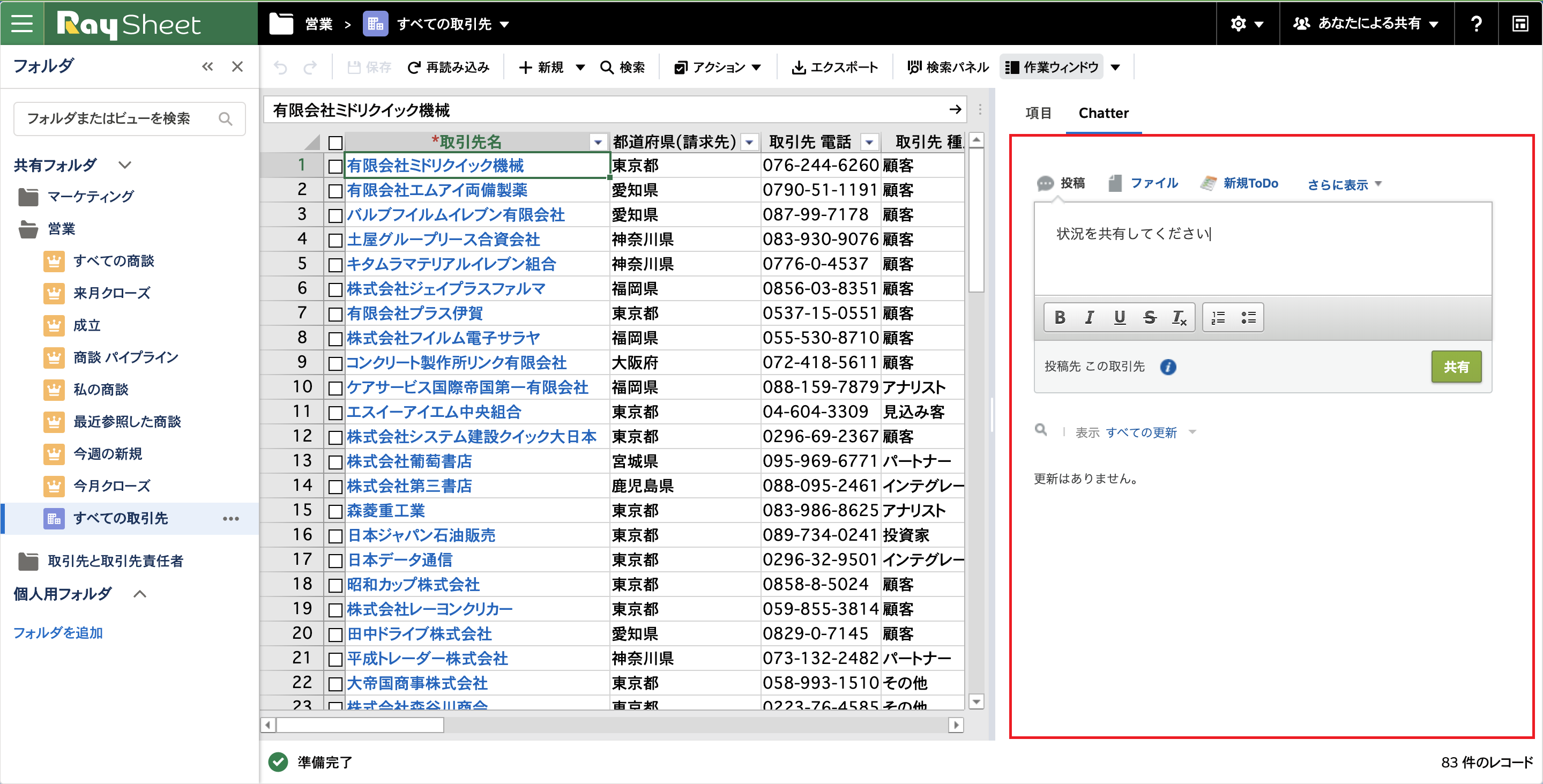
ここでは、例として「取引先」を取り上げますが、基本的な操作の流れはほかのオブジェクト「取引先責任者」や「リード」「ケース」などの場合も同様です。
必要な事前準備
ChatterとRaySheetを同時に使用するには、以下の設定がすべて行われている必要があります。
- Salesforceの組織の設定で、Chatterが有効になっている。
- Salesforceのオブジェクトの設定で「フィード追跡」が有効になっている。
いずれも、Salesforceの新規の組織では既定で有効になっています。
Chatterとフィード追跡が有効になっていない場合、Salesforceの次の手順に沿って有効化してください。
- Salesforce Trailhead - モジュール - Lightning Experience の Chatter
- Salesforce Trailhead - モジュール - Salesforce Classic の Chatter の管理
RaySheetにChatterを表示する
次の手順でRaySheetで現在選択している行(レコード)に関連するChatterコメントを表示できます。
- ツールバーの「作業ウィンドウ」をクリックする。
- 「作業ウィンドウ」を表示した後、「Chatter」タブをクリックする。
- Chatterに任意のコメントを投稿し、投稿が反映されることを確認する。
- RaySheetで別の行をクリックし、さきほど投稿したコメントが表示されないことを確認する。
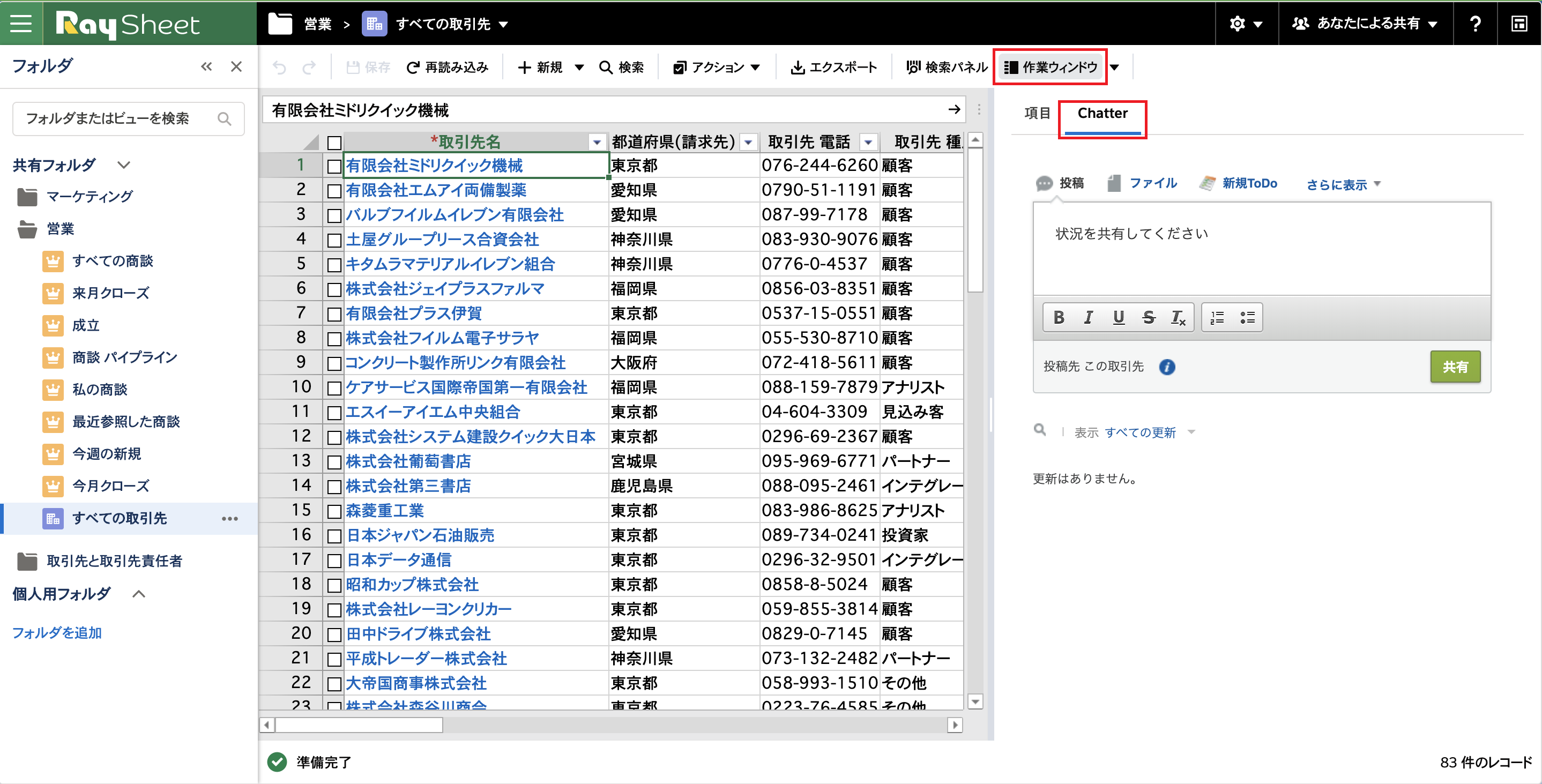
Chatterのコメントは、選択している行(レコード)に対して投稿されるため、ほかの行(レコード)を選んだ場合は別のコメントが表示されます。
RaySheetのChatterを非表示にする
Chatterを非表示にするには、「項目」をクリックするか、ツールバーの「作業ウィンドウ」をクリックします。
SalesforceのオブジェクトでChatterが有効化されていない場合、そのオブジェクトではRaySheetの「Chatter」タブは表示されません。
トラブルシューティング
Chatterを表示するには、「gcss」名前空間の「ChatterFeedPage」Visualforceページへのアクセス権限が必要です。アクセス権限の設定方法は、次のトピックを参照してください。
「ChatterFeedPage」Visualforceページへのアクセス権限を付与するには、「RaySheet User」権限セットを割り当ててください。
制限
- RaySheetの作業ウィンドウからChatterを表示し、Chatterフィード内の名前やToDoや行動をクリックしても作業ウィンドウに何も表示されません。この現象はRaySheetを表示しているドメインと、Chatterフィードのドメインが異なる、セキュリティ上の仕様で発生します。この現象を回避するには、問題となるリンクを右クリックしてブラウザの新しいタブで開いてください。