カスタムアクションを追加する
ビュー固有のカスタムアクションを追加する方法を説明します。カスタムアクションでは複数の選択したレコードをパラメータとしてURLに渡して開くことができます。URLとして指定できるVisualforceページ、フローおよび外部サイトとの連携を行うことができます。
カスタムアクションの設定
カスタムアクションは「高度なデザイン」画面の「アクション」タブから追加することができ、「+アクション」をクリックすることでカスタムアクションを追加できます。「+アクション」をクリックして表示された「アクションの追加」画面で設定を行います。
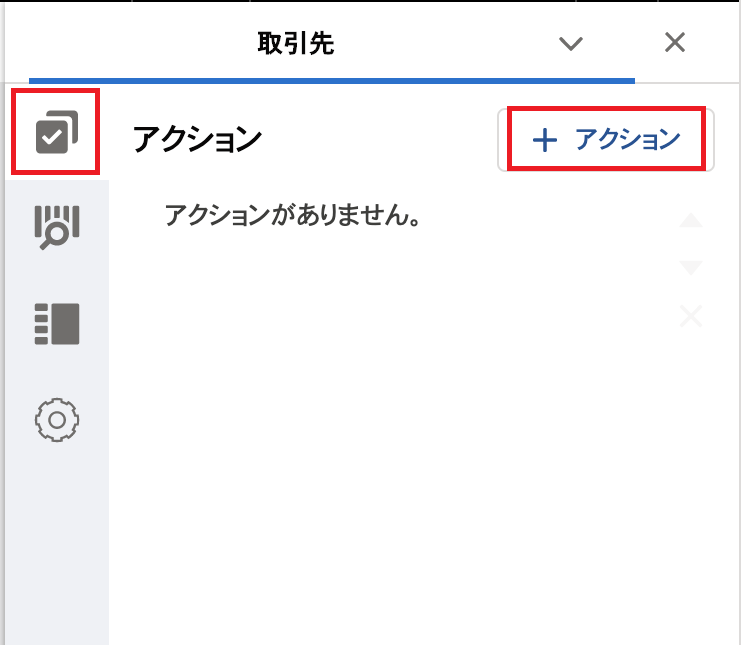
「アクションの追加」画面 > 「一般設定」タブ:
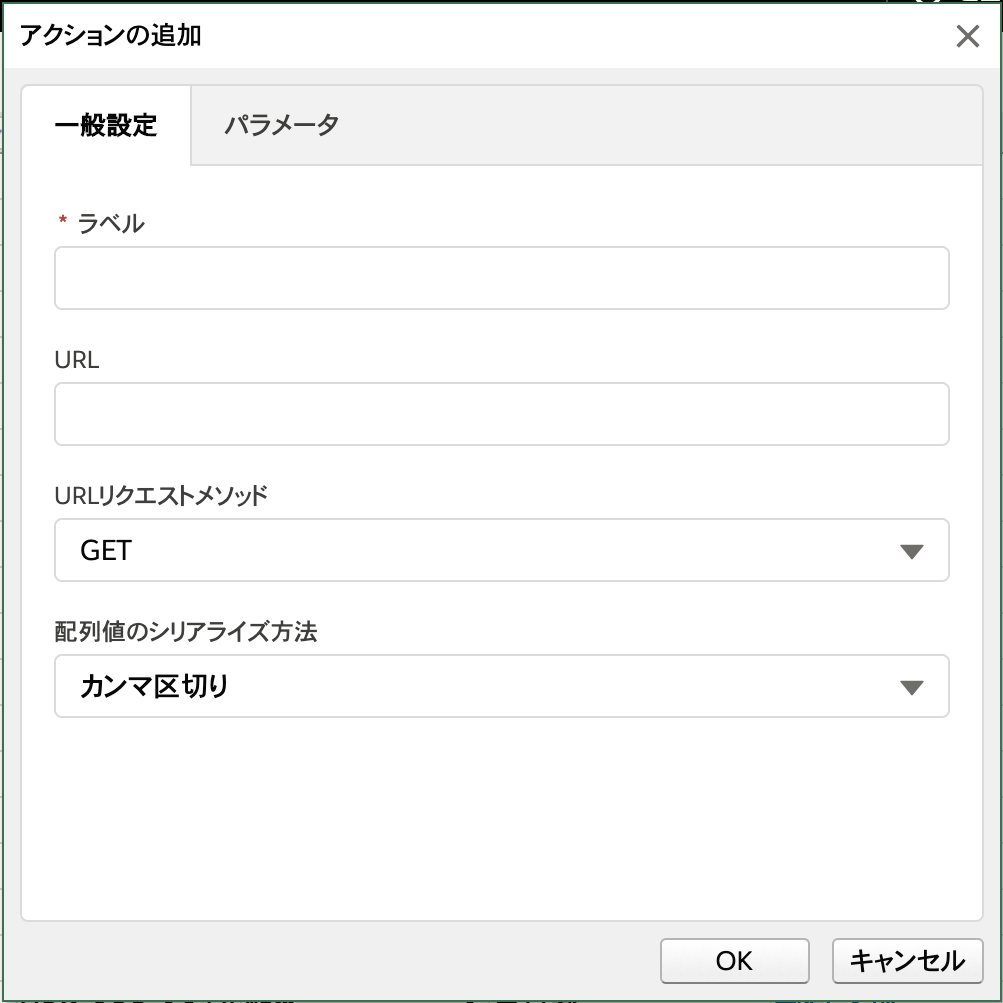
| 設定項目 | 詳細 |
|---|---|
| ラベル | カスタムアクションの表示名です。 |
| URL | 開くURLです。絶対パスおよび相対パスのどちらも指定可能です。 |
| URLリクエストメソッド | URLにアクセスする際のHTTPメソッドです。「GET」と「POST」を指定できます。 |
| 配列値のシリアライズ方法 | 複数レコードが選択されている場合のパラメータの渡し方です。「カンマ区切り」と「パラメータを多重化」、「配列インデックスを付与」を指定できます。 |
カンマ区切り - 値をカンマ区切りで連結してパラメータを渡します。例えば、パラメータ名が「id」で、値が「111」「222」「333」の場合は「id=111,222,333」となります。
パラメータを多重化 - 同じパラメータ名で複数のパラメータを渡します。例えば、パラメータ名が「id」で、値が「111」「222」「333」の場合は「id=111&id=222&id=333」となります。
配列インデックスを付与 - パラメータ名に配列のインデックスをつけてパラメータを渡します。例えば、パラメータ名が「id」で、値が「111」「222」「333」の場合は「id[0]=111&id[1]=222&id[2]=333」となります。
「アクションの追加」画面 > 「パラメータ」タブ:
カスタムアクションのパラメータにはRaySheetの列の値とRaySheetを埋め込んだレコードページのIDをパラメータとして使用することが出来ます。
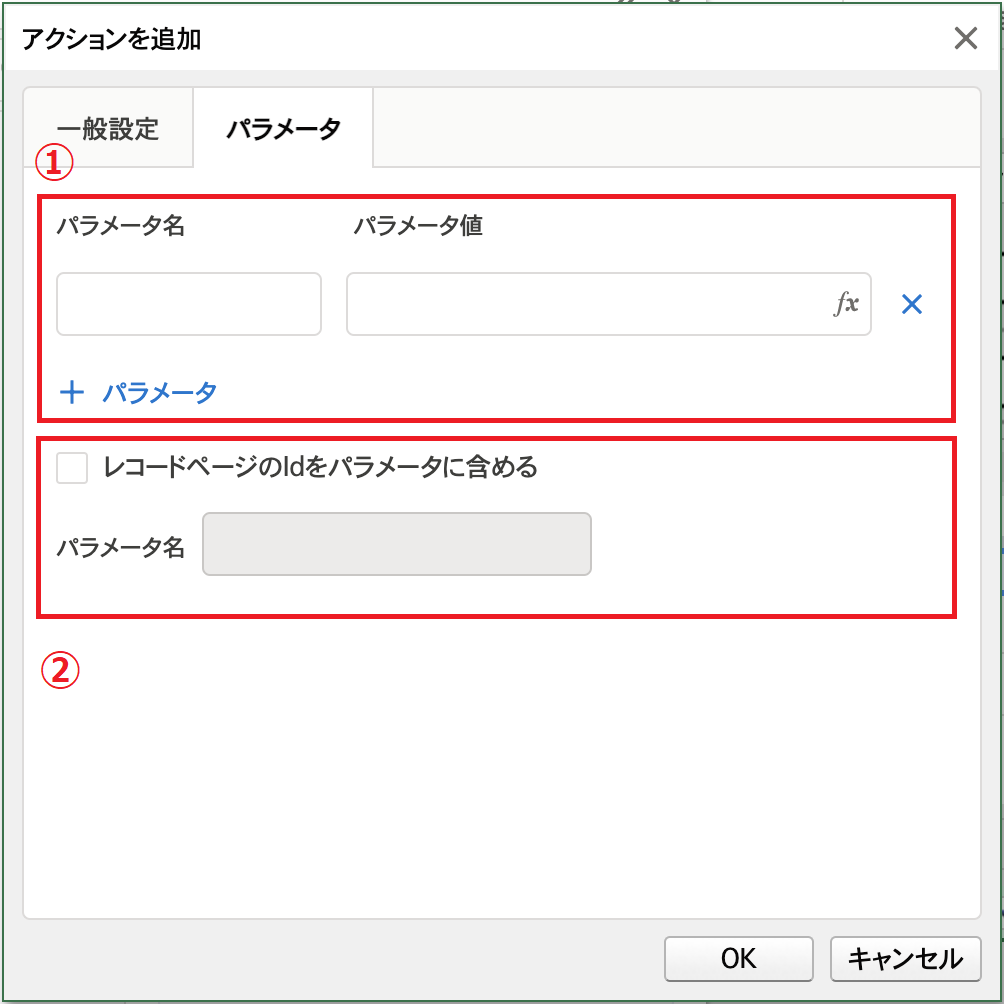
①列の値をパラメータに設定:
| 設定項目 | 詳細 |
|---|---|
| パラメータ名 | URLに渡すパラメータの名前です。 |
| パラメータ値 | URLに渡すパラメータの値です。値として設定するレコードの項目を指定します。必要に応じてURLエンコードやExcel関数を使用できます。「fx」をクリックするとExcel数式などを指定する画面が開きます。 |
パラメータは複数設定できます。「+パラメータ」と「×」で追加と削除ができます。
パラメータ値に設定する項目はRaySheetのビューに列として追加が必要です。
②レコードページのIDをパラメータに設定:
| 設定項目 | 詳細 |
|---|---|
| レコードページのIdをパラメータに含める | チェックを付けるとレコードページのIDを使用できます。このカスタムアクションのビューがレコードページに埋め込まれていない場合はNULLになります。 |
| パラメータ名 | URLに渡すレコードページのIDのパラメータの名前です。 |
相対パス指定時の注意点
URLには絶対パスおよび相対パスのどちらも指定できます。ただし、Visualforceページ及びフローの相対パス指定時には注意が必要です。名前空間のある場合とない場合、VisualforceページとフローのどちらかによりURLの指定方法が異なります。
| 種類 | フロー、Visualforceページの名前例 | 名前空間例 | 相対パスの指定例 |
|---|---|---|---|
| Visualforcreページ | vf1 | ns1 | apex/ns1__vf1 |
| Visualforcreページ | vf1 | なし | apex/c__vf1 |
| フロー | flow1 | ns1 | flow/ns1/flow1 |
| フロー | flow1 | なし | flow/flow1 |
カスタムアクションの実行方法
カスタムアクションは「ツールバー」の「アクション」または行の「コンテキストメニュー」から実行できます。
「ツールバー」 > 「アクション」:
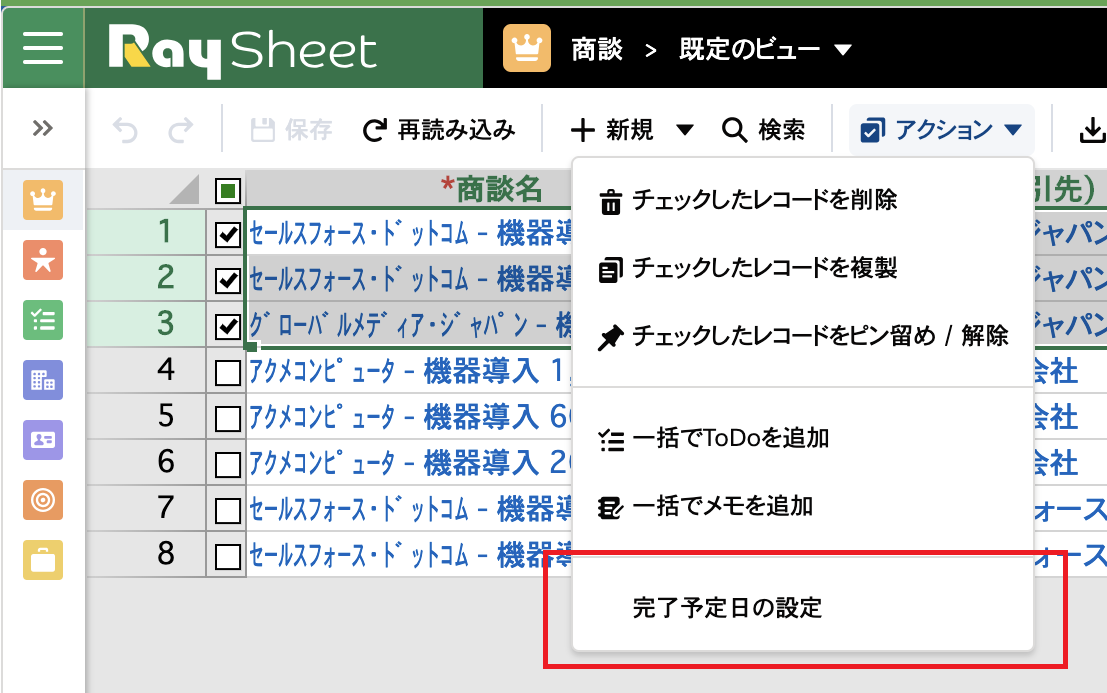
行の「コンテキストニュー」:
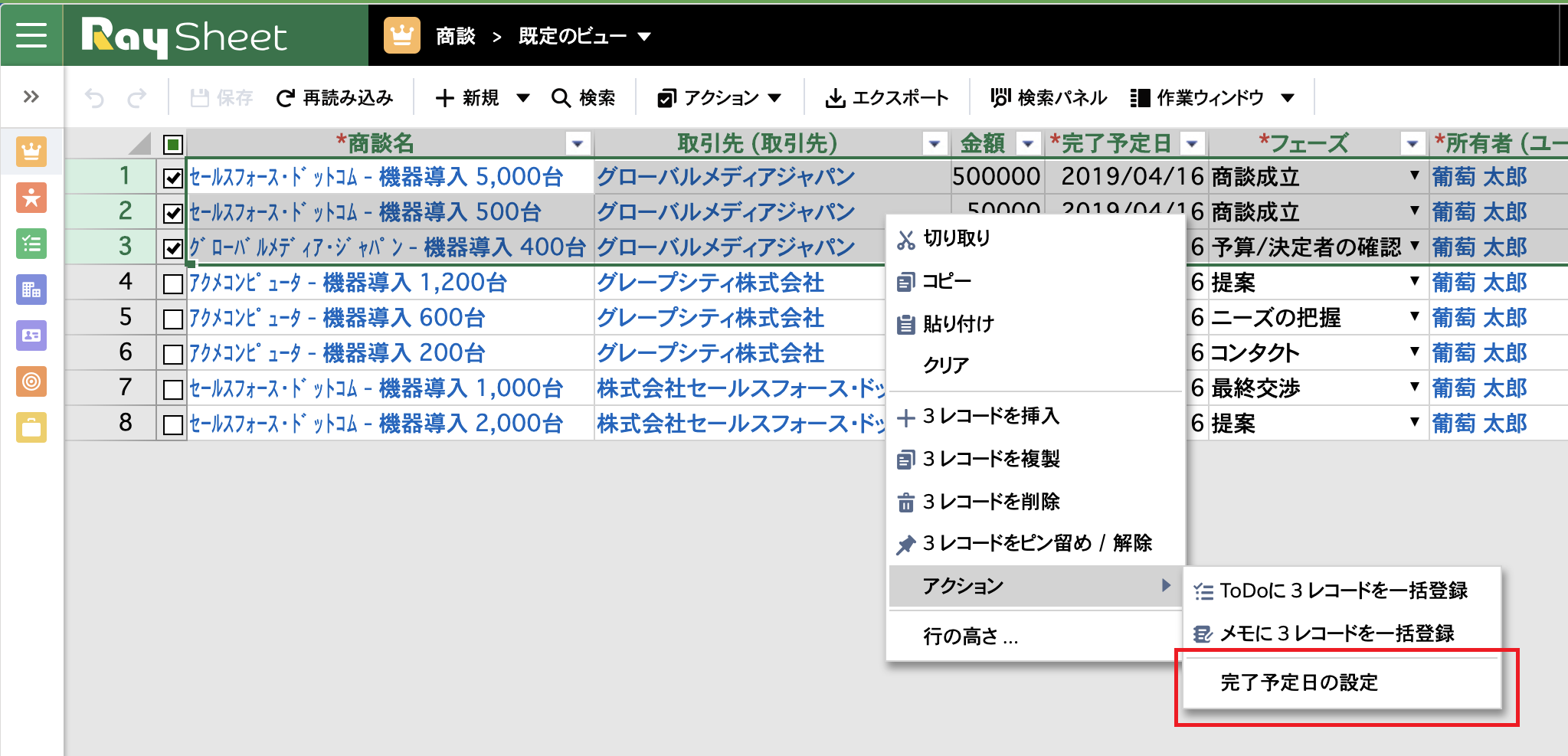
Visualforceページの実行例
Visualforceページの実行例として、取引先レコードから取引先名をVisualforce画面に表示します。
Visualforceページの実行例:

次のように設定します。
Visualforceを作成する。Visualforceページの表示名と名前を「WelcomeToRaySheet」とし、以下のコードを記述する。
<apex:page standardController="Account"> Welcome to RaySheet world, {!$CurrentPage.parameters.name}! </apex:page>取引先のビューを開き、「高度なデザイン」画面の「アクション」タブを表示する。
「+アクション」をクリックして「アクションの追加」画面を表示する。
「一般設定」タブに以下の画面のように入力する。

設定項目 設定値 ラベル 取引先の表示 URL apex/c__WelcomeToRaySheet URLリクエストメソッド GET 配列値のシリアライズ方法 カンマ区切り 「パラメータ」タブに以下の画面のように入力する。
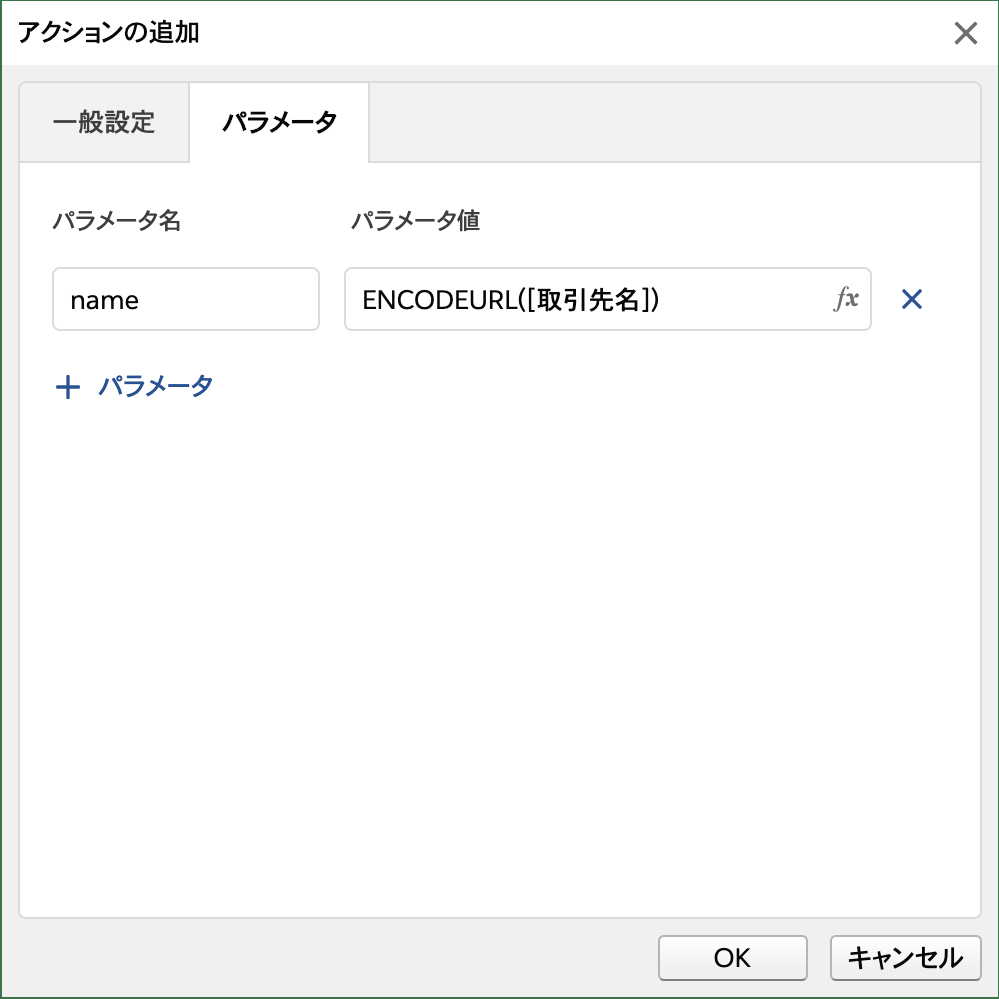
設定項目 設定値 パラメータ名 name パラメータ値 ENCODEURL([取引先名]) 「アクションの追加」画面の「OK」をクリックし設定を保存する。
実行結果を確認する。取引先レコードを選択し「取引先名の表示」をクリックすることで、選択した取引先レコードの取引先名がVisualforce画面に表示されます。
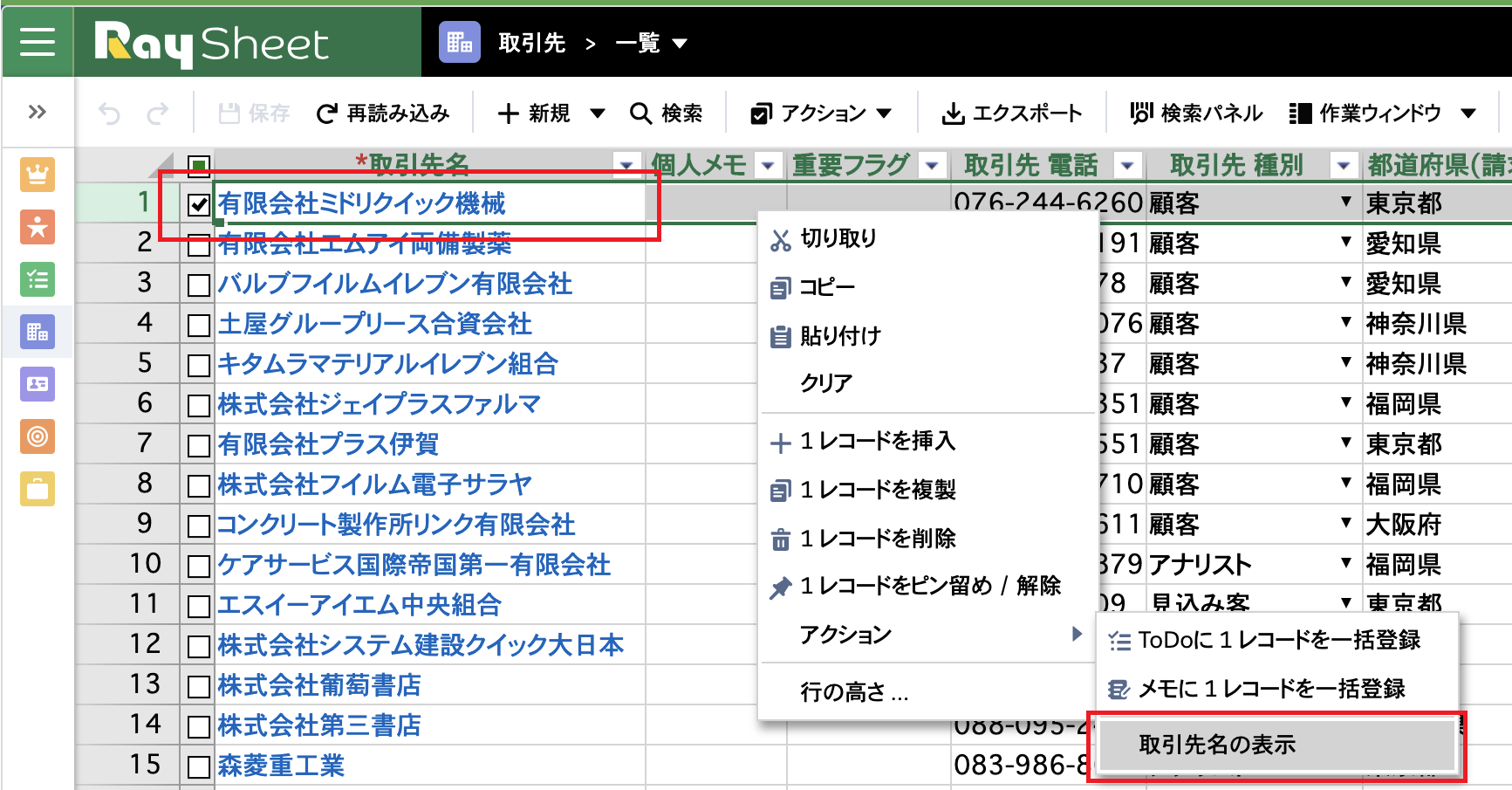

フローの実行例
フローの実行例として、選択した商談レコードの完了予定日を翌月末に更新します。
- 完了予定日を翌月末に更新するフローを作成します。作成手順はこちら。
- 商談のビューを開き、「高度なデザイン」画面の「アクション」タブを表示する。
- 「+アクション」をクリックして「アクションの追加」画面を表示する。
「一般設定」タブに以下の画面のように入力する。
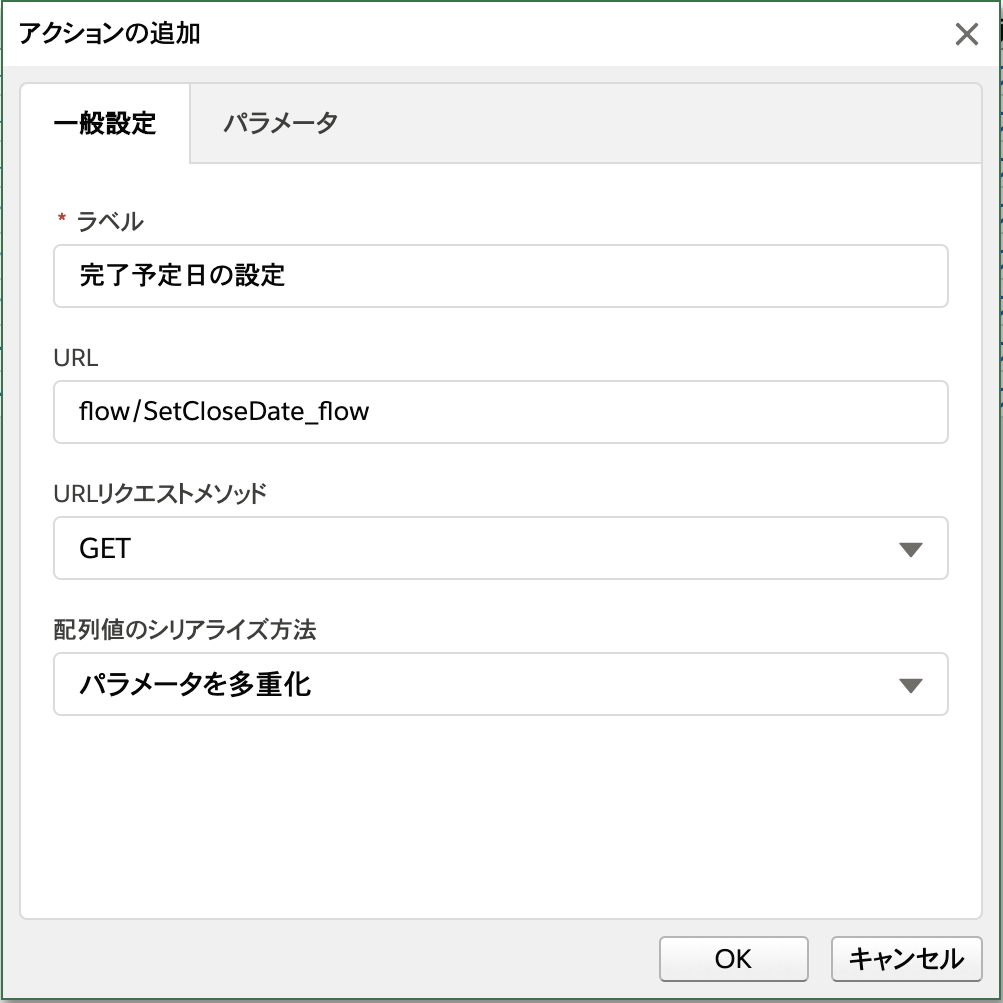
設定項目 設定値 ラベル 完了予定日の設定 URL flow/SetCloseDate_flow URLリクエストメソッド GET 配列値のシリアライズ方法 パラメータを多重化 「パラメータ」タブに以下の画面のように入力する。
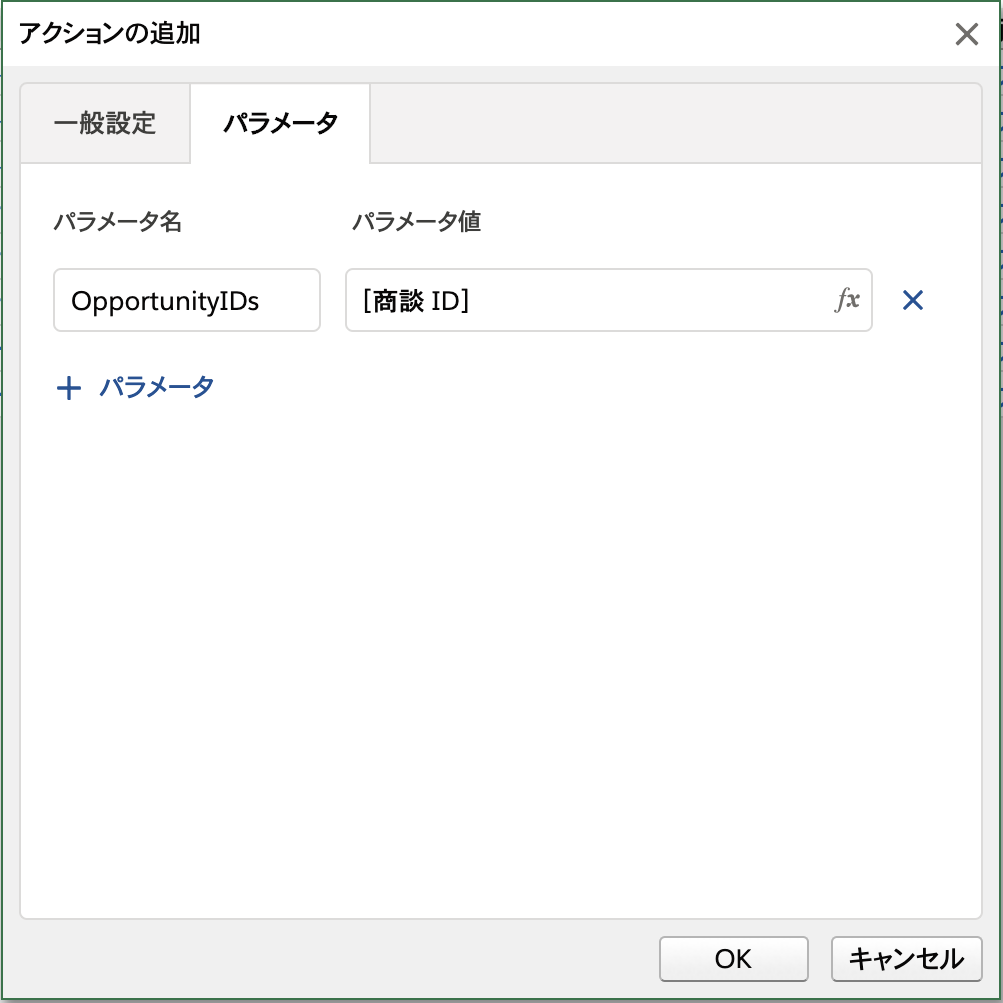
設定項目 設定値 パラメータ名 OpportunityIDs パラメータ値 [商談 ID] 「アクションの追加」画面の「OK」をクリックし設定を保存する。
実行結果を確認する。商談レコードを選択し「完了予定日の設定」をクリックすることで、選択した商談レコードの完了予定日が翌月末に更新されます。
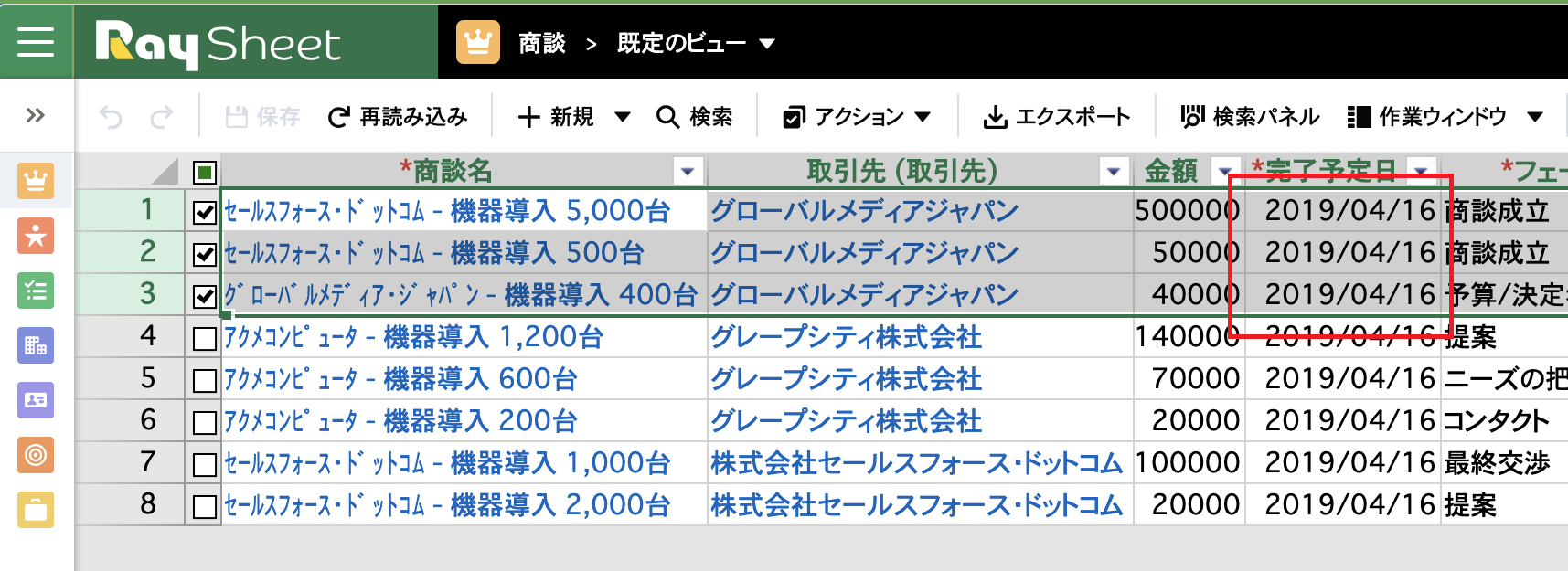

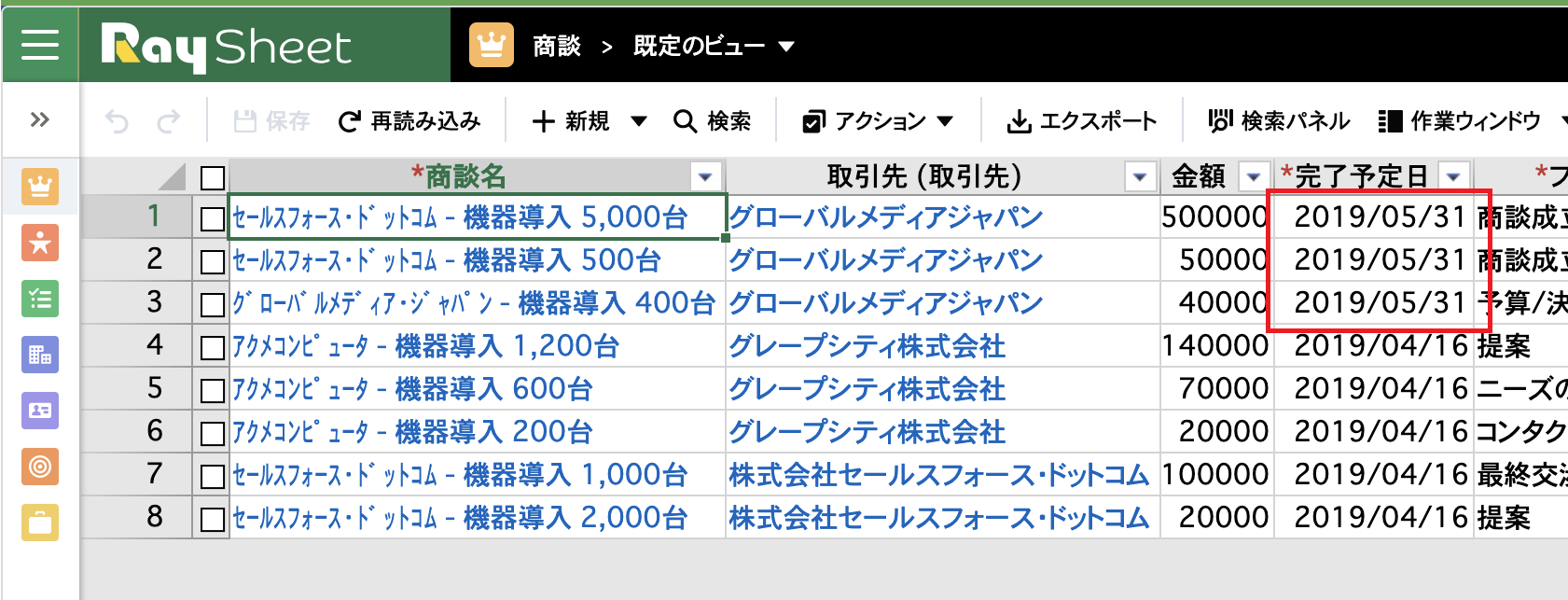
外部サイトの実行例
外部サイトの実行例として、選択した取引先レコードの取引先名で検索します。
- 取引先のビューを開き、「高度なデザイン」画面の「アクション」タブを表示する。
- 「+アクション」をクリックして「アクションの追加」画面を表示する。
「一般設定」タブに以下の画面のように入力する。

設定項目 設定値 ラベル WEBサイトの検索 URL https://www.google.com/search? URLリクエストメソッド GET 配列値のシリアライズ方法 カンマ区切り 「パラメータ」タブに以下の画面のように入力する。

設定項目 設定値 パラメータ名 q パラメータ値 ENCODEURL([取引先名]) 「アクションの追加」画面の「OK」をクリックし設定を保存する。
実行結果を確認する。取引先レコードを選択し「WEBサイトの検索」をクリックすることで、選択した取引先レコードの取引先名で検索が行われます。
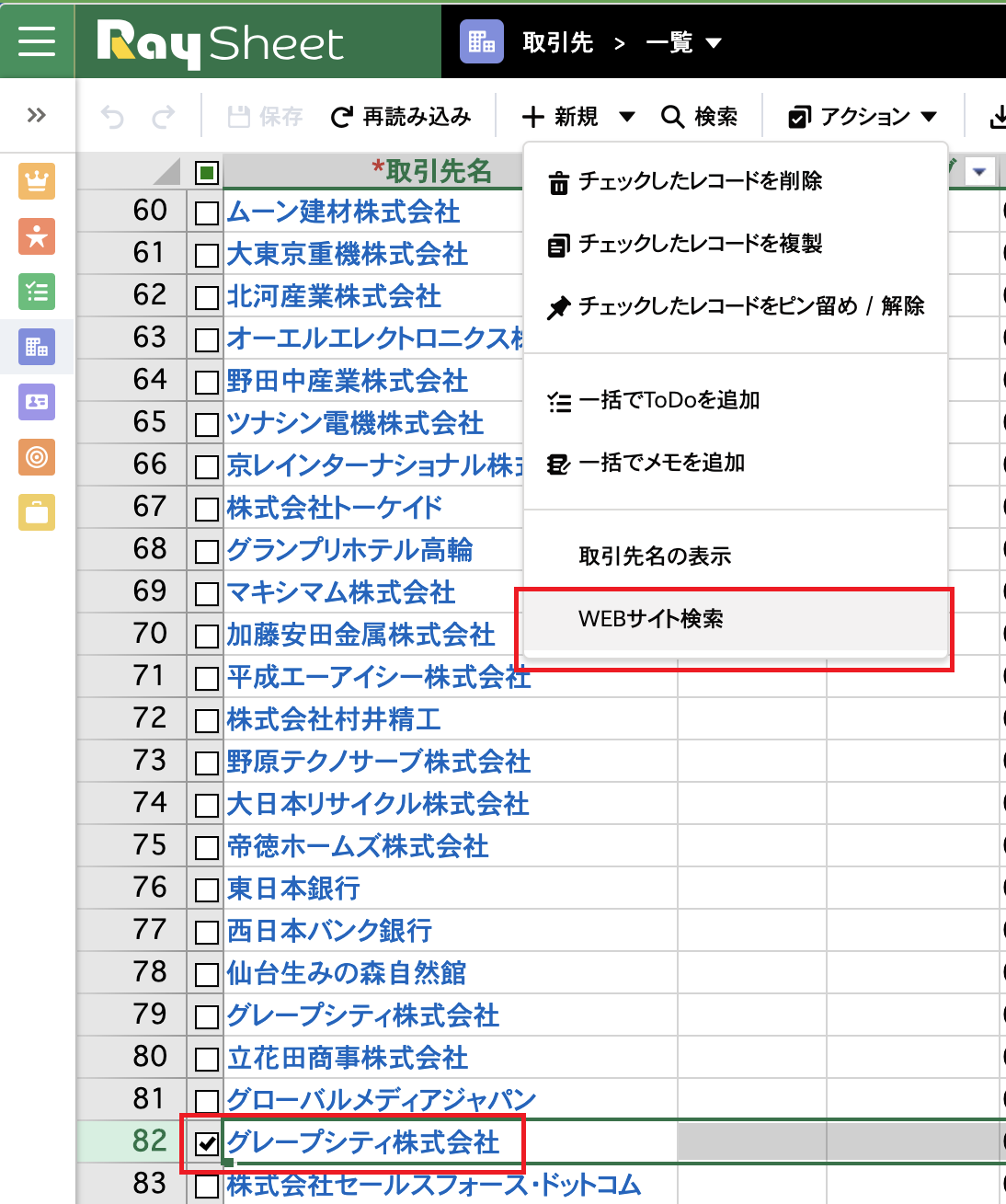
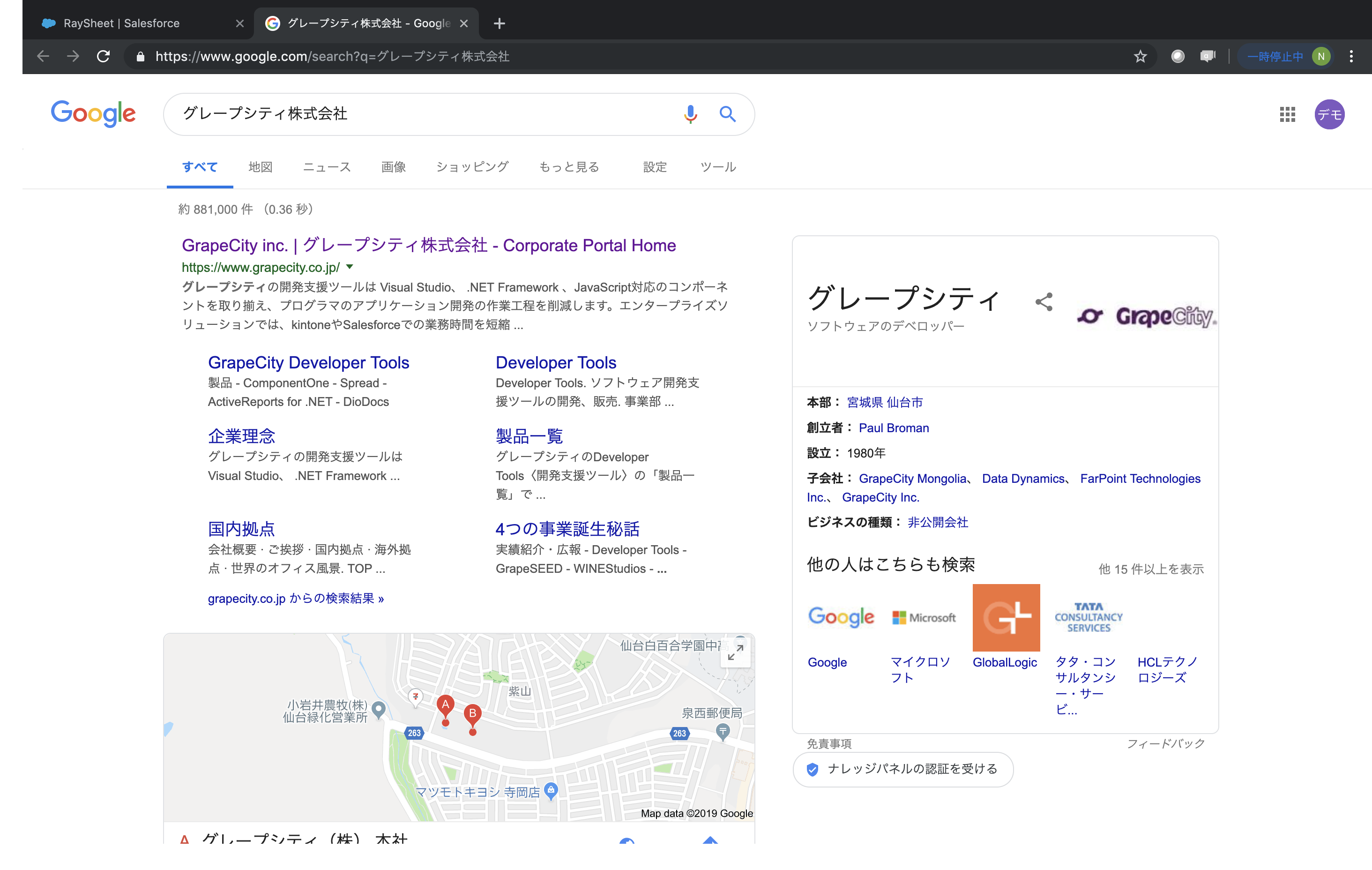
補足 - サンプルフローの作成手順
RaySheetのカスタムアクションはSalesforceのフローと連携することができます。「フローの実行例」で使用したサンプルフローの作成手順は以下の通りです。
このフローは商談IDのコレクションを入力として、コレクション内の商談IDと一致する商談レコードの完了予定日を翌月末に更新するフローです。
- Salesforceの設定画面から「プロセスの自動化」 > 「フロー」をクリックする。
- 「新規フロー」ボタンをクリックし、Flow Builderを起動する。
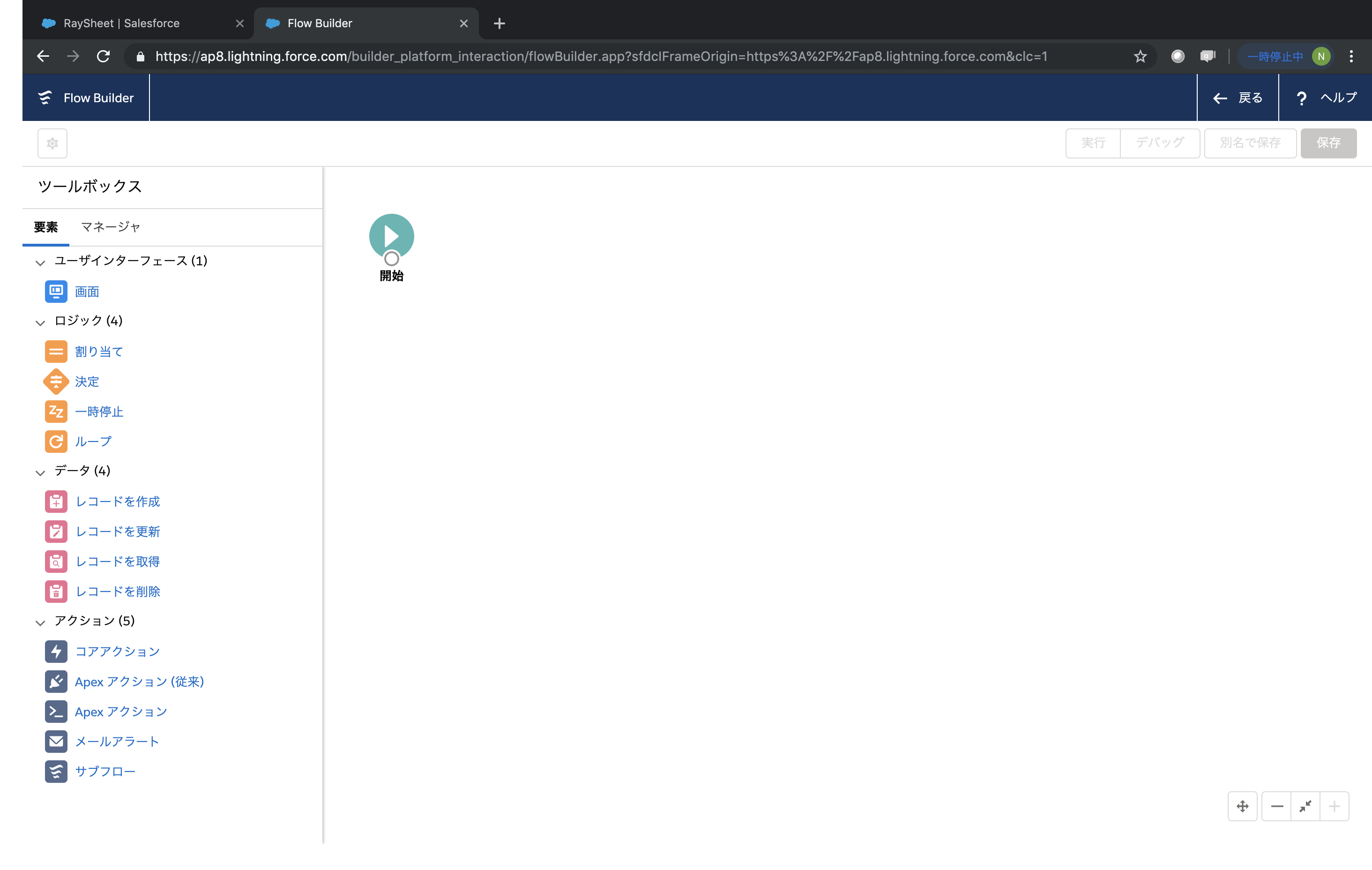
フローで使用する新規リソースを3つ作成する。
商談IDのコレクション:
設定項目 設定値 リソース種別 変数 API 参照名 OpportunityIDs データ型 テキスト 複数の値を許可(コレクション) ON 入力で使用可能 ON 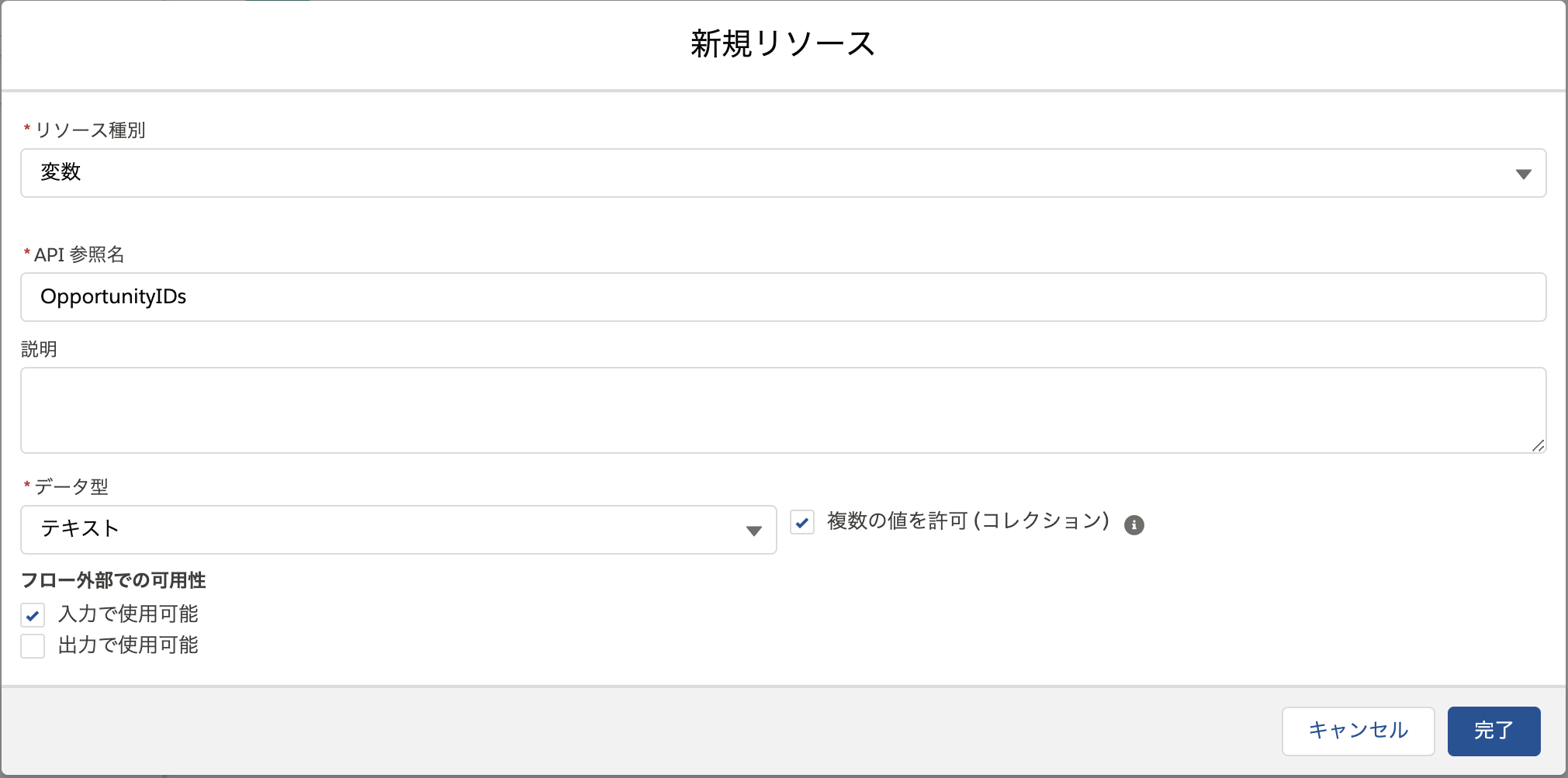
商談ID:
設定項目 設定値 リソース種別 変数 API 参照名 OpportunityID データ型 テキスト 複数の値を許可(コレクション) OFF 入力で使用可能 OFF 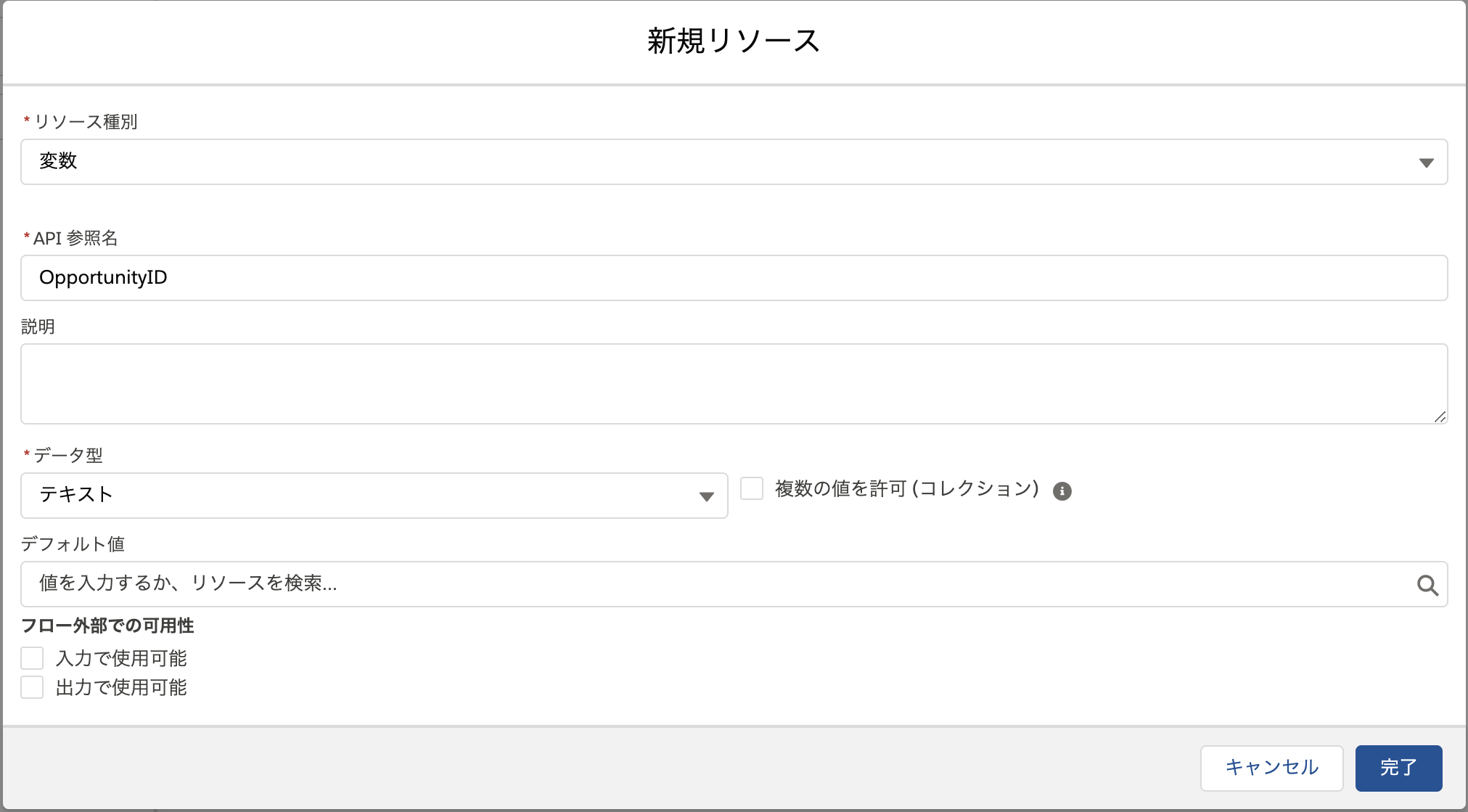
完了予定日:
設定項目 設定値 リソース種別 数式 API 参照名 CloseDate データ型 日付 数式 IF( MONTH( TODAY() ) <= 10, DATE( YEAR( TODAY() ), MONTH( TODAY() ) + 2,1) -1, DATE( YEAR( TODAY() ) +1,MONTH( TODAY() )-10, 1) -1) 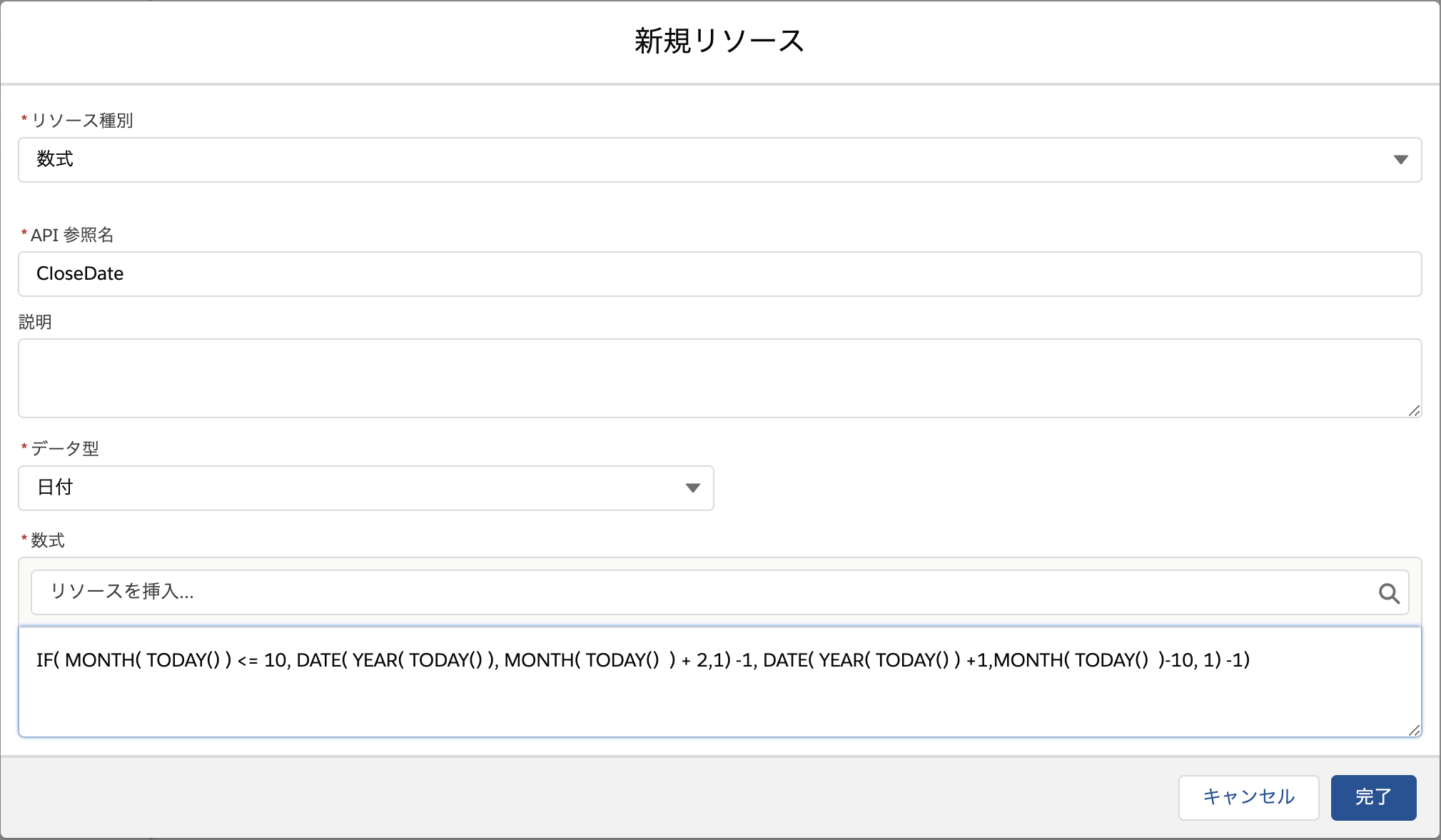
「ループ」をドラッグアンドドロップして以下のように設定する。
設定項目 設定値 表示ラベル opp_loop API 参照名 opp_loop コレクション変数 {!OpportunityIDs} 方向 最初の項目から最後の項目へ ループ変数 {!OpportunityID} 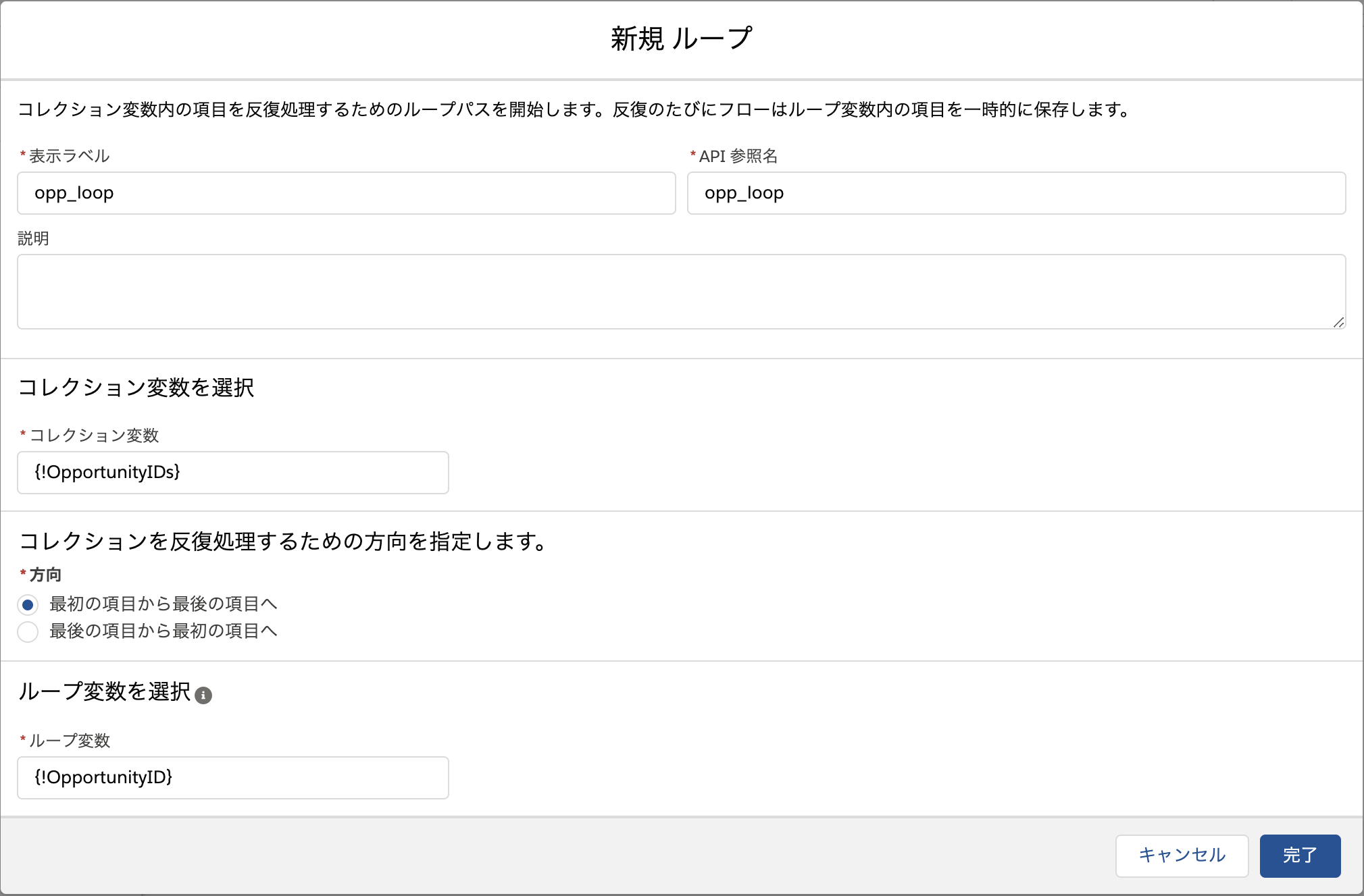
「レコードを更新」をドラッグアンドドロップして以下のように設定する。
設定項目 設定値 表示ラベル SetCloseDate API 参照名 SetCloseDate 更新するレコードを検索してその値を設定する方法 レコードを識別する条件を指定し、項目を個別に設定 オブジェクト 商談 条件の要件 条件を満たしている 項目(絞り込み) Id 演算子(絞り込み) 次の文字列と一致する 値(絞り込み) {!OpportunityID} 項目(項目値) CloseDate 値(項目値) {!CloseDate} 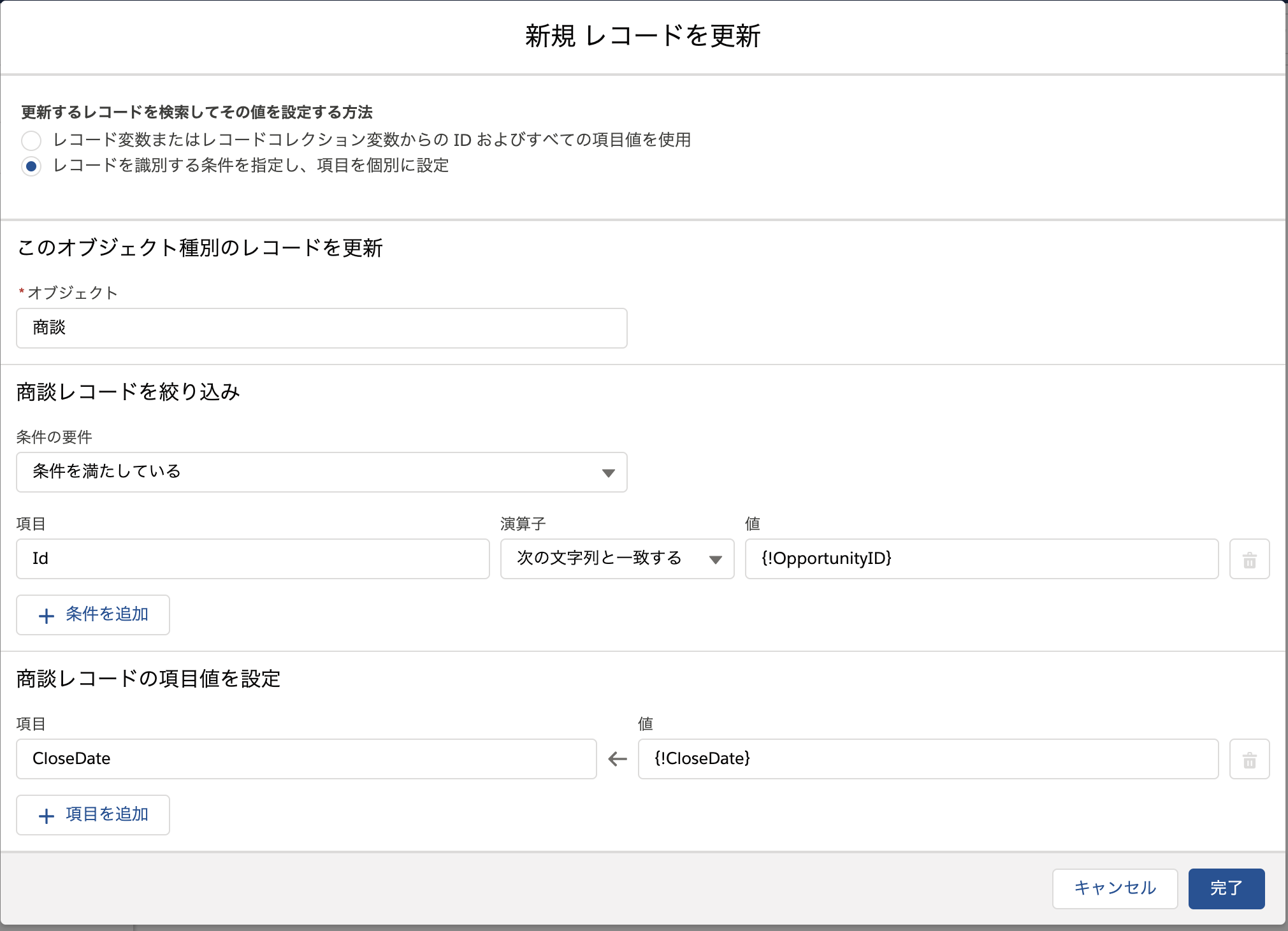
「開始」と「ループ」をつなぐ。
「ループ」と「レコードを更新」つなぐ。「ループコネクタ」は「コレクション内の項目ごと」を選択する。
「レコードを更新」と「ループ」をつなぐ
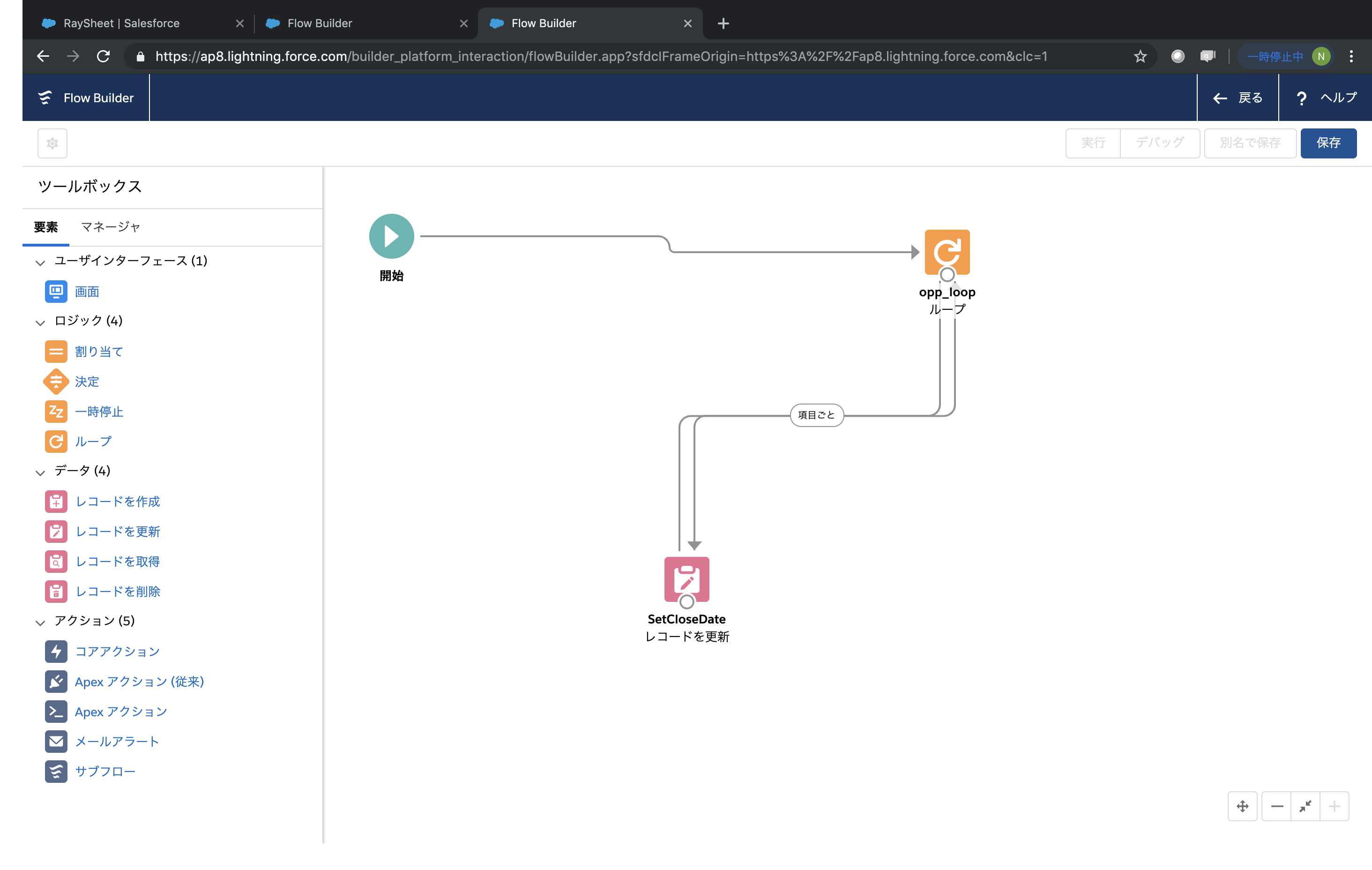
保存をクリックして以下のように設定する。
設定項目 設定値 フローの表示ラベル SetCloseDate_flow フローのAPI 参照名 SetCloseDate_flow 種別 自動起動フロー