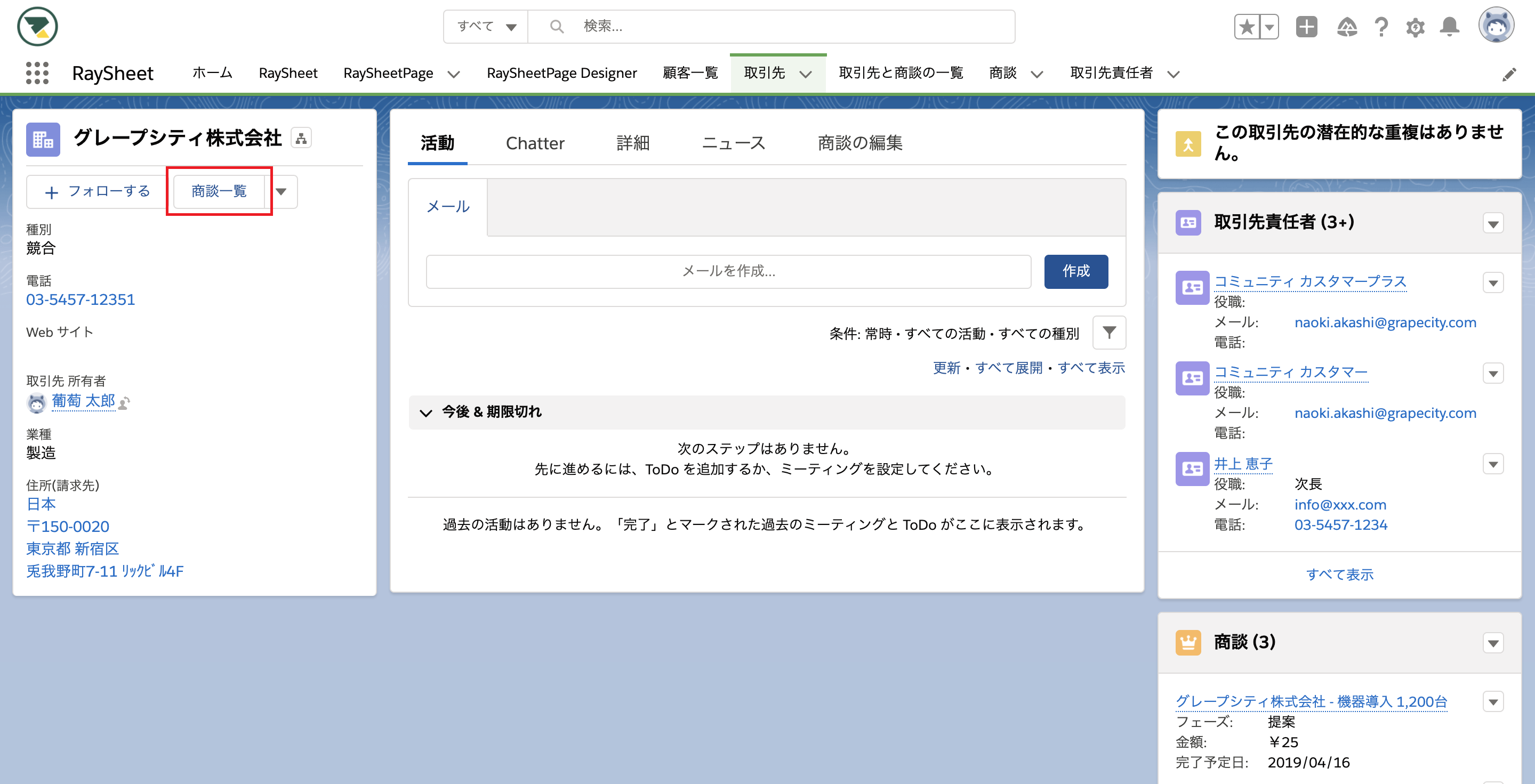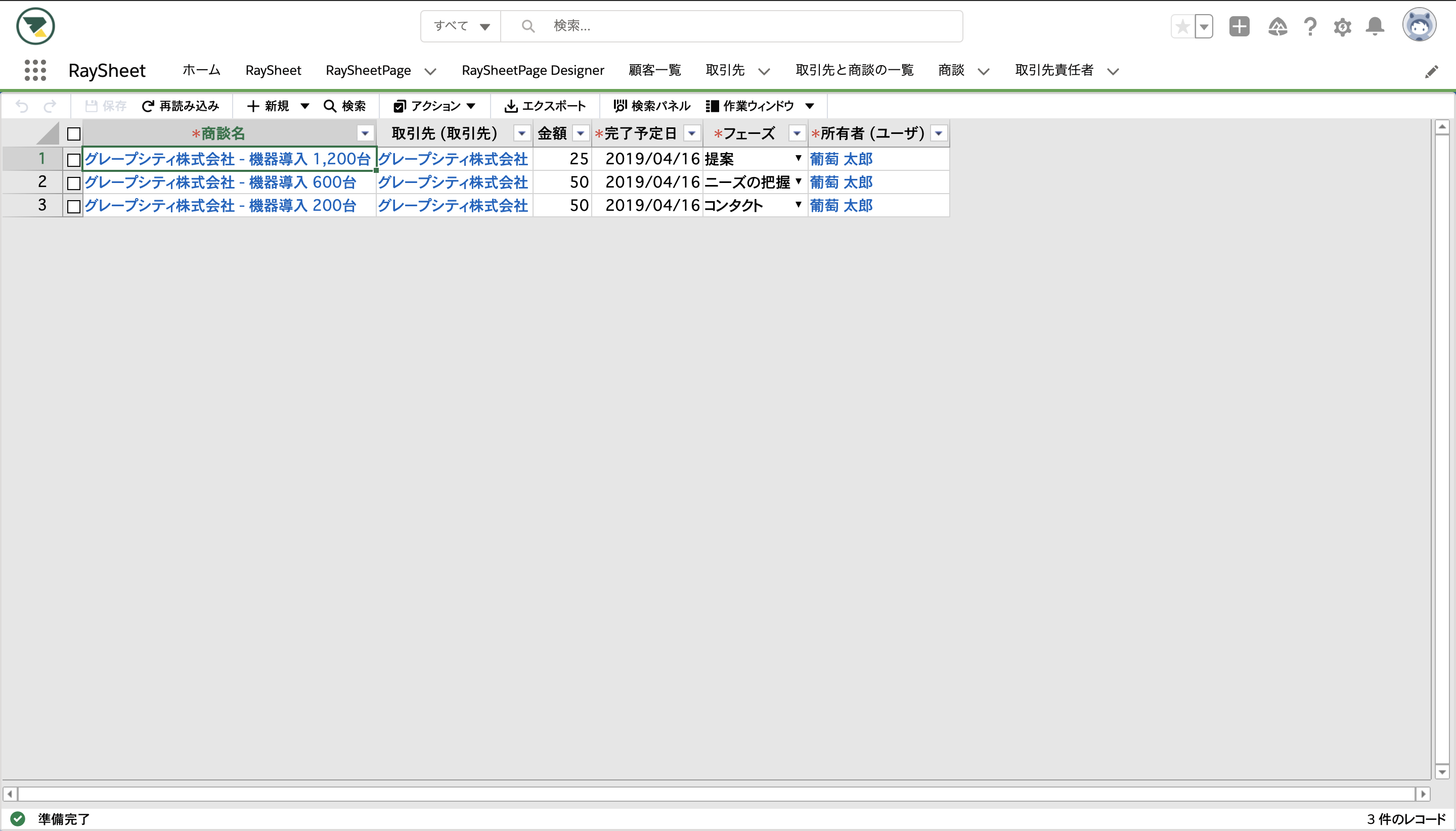カスタムボタンからの表示
ここでは、カスタムボタンからの表示について説明します。
オブジェクトの表示パターンと設定
RaySheetPageでは、オブジェクトのリレーションやRaySheet独自のカスタム参照関係、レコードページへのRaySheetPageの埋め込みを組み合わせることで様々なパターンでオブジェクトを表示することができます。以下はオブジェクトの表示パターンと設定のポイントをまとめた表になります。
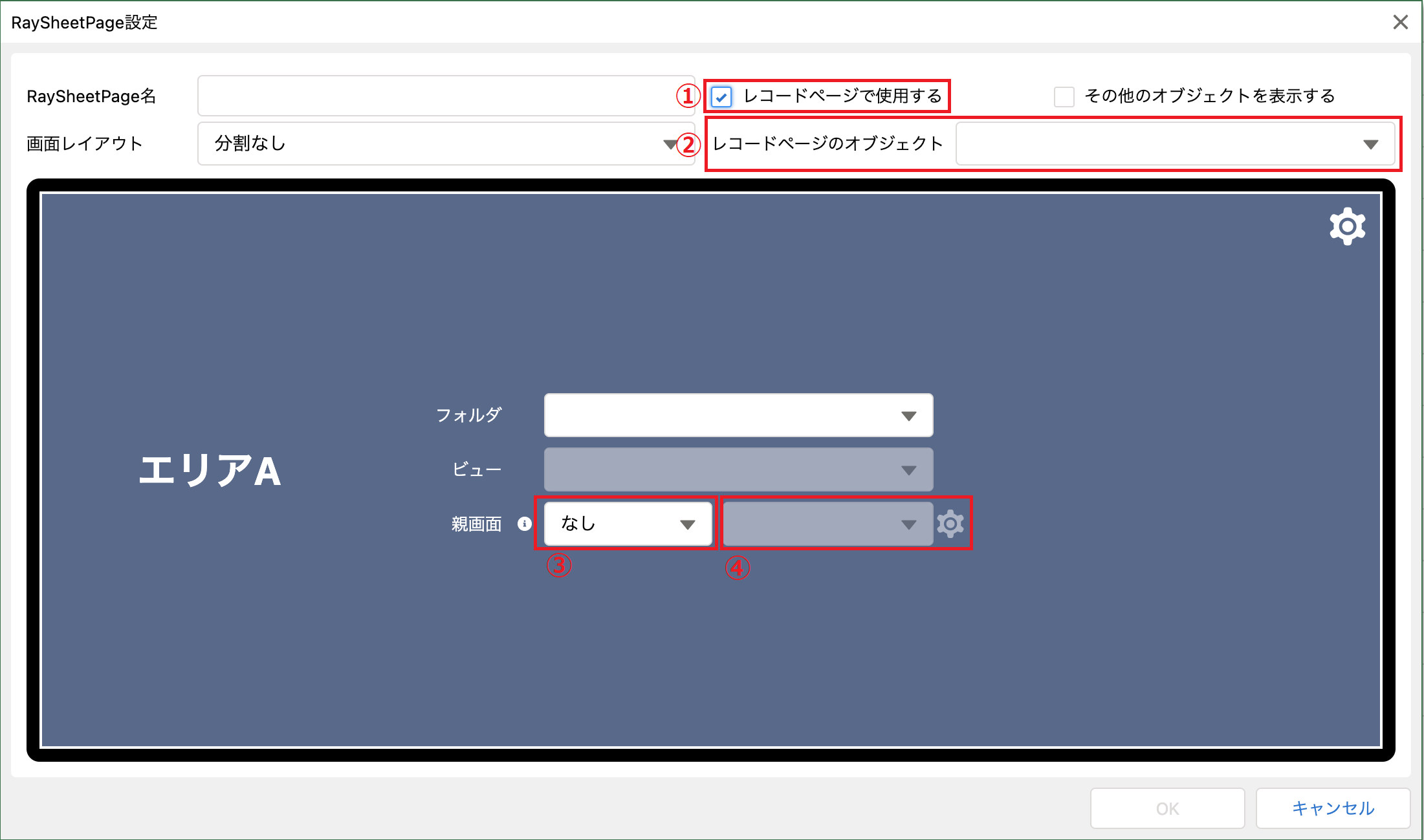
| 本ページのパターン | データ連動表示 | データ連動方法 | ①レコードページで使用する | ②レコードページのオブジェクト | ③ 親画面 | ④ 参照項目 |
|---|---|---|---|---|---|---|
| あり | Salesforceで設定されたリレーション | OFF | - | 親オブジェクトのエリア | 親エリアのオブジェクトの参照項目 | |
| RaySheet上で設定するカスタム参照関係 | OFF | - | 親オブジェクトのエリア | カスタム カスタム参照関係の設定で共通キーを設定 |
||
| ✔ | Salesforceで設定されたリレーション | ON | RaySheetPageを埋め込むオブジェクト | レコードページ | レコードページのオブジェクトの参照項目 | |
| RaySheet上で設定するカスタム参照関係 | ON | RaySheetPageを埋め込むオブジェクト | レコードページ | カスタム カスタム参照関係の設定で共通キーを設定 |
||
| なし | - | OFF | - | なし | - |
URLで使用する場合の設定
RaySheetPageをURLで使用する場合は、通常のRaySheetpageの設定に加えて設定のポイントが2つあります。
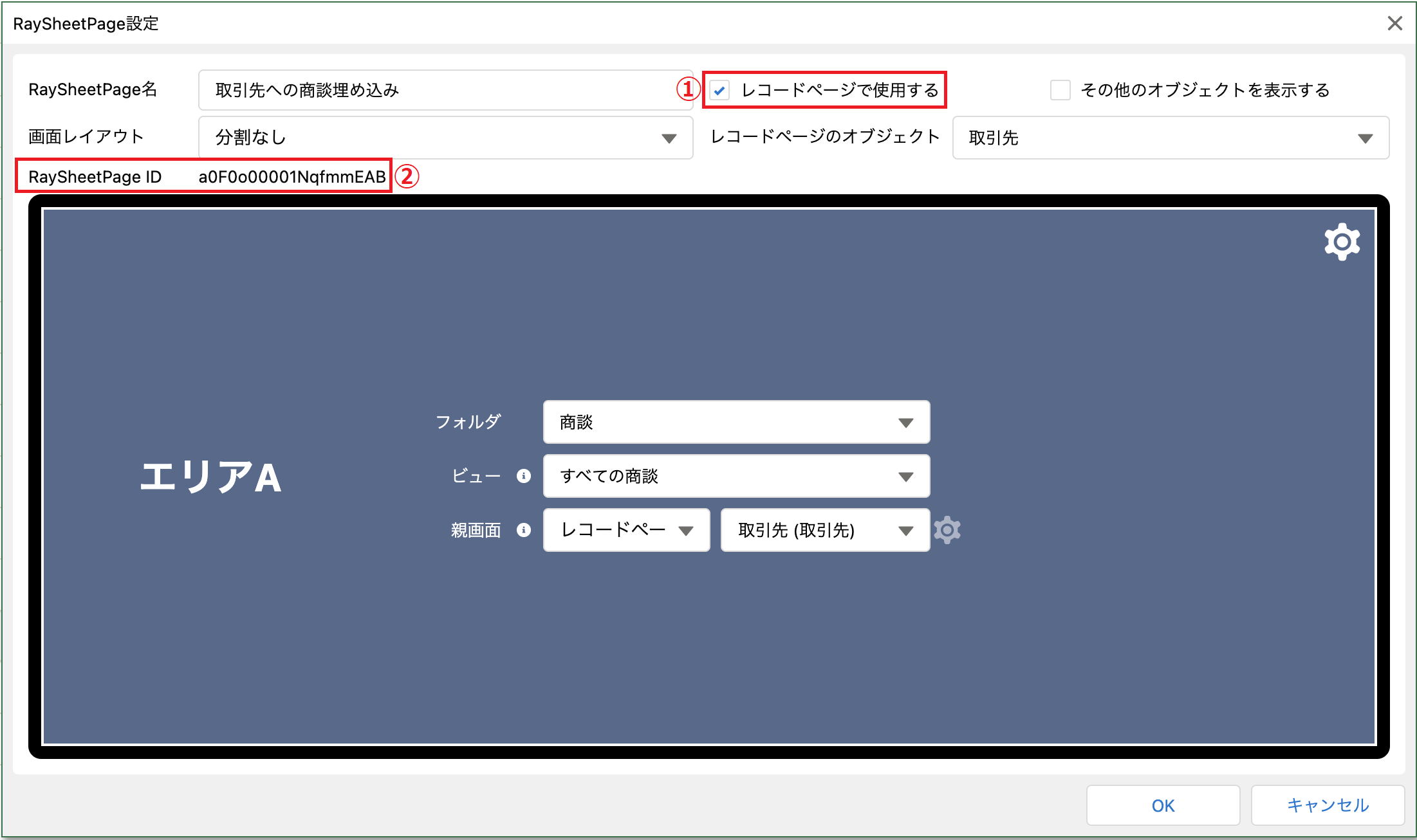
| 項目 | 設定内容 |
|---|---|
| ①レコードページで使用する | レコードページと連動する場合にチェックが必要です。チェックを付けない場合は、URLにレコードページのIDを指定してもレコードページと連動されません。 |
| ② RaySheetPage ID | URLに記載するRaySheetPageのIDです。このIDをURLに指定します。 |
カスタムボタンでの使用例
例として、「取引先」オブジェクトのレコードページに、「商談」オブジェクトのビューをカスタムボタンから表示します。
完成画面
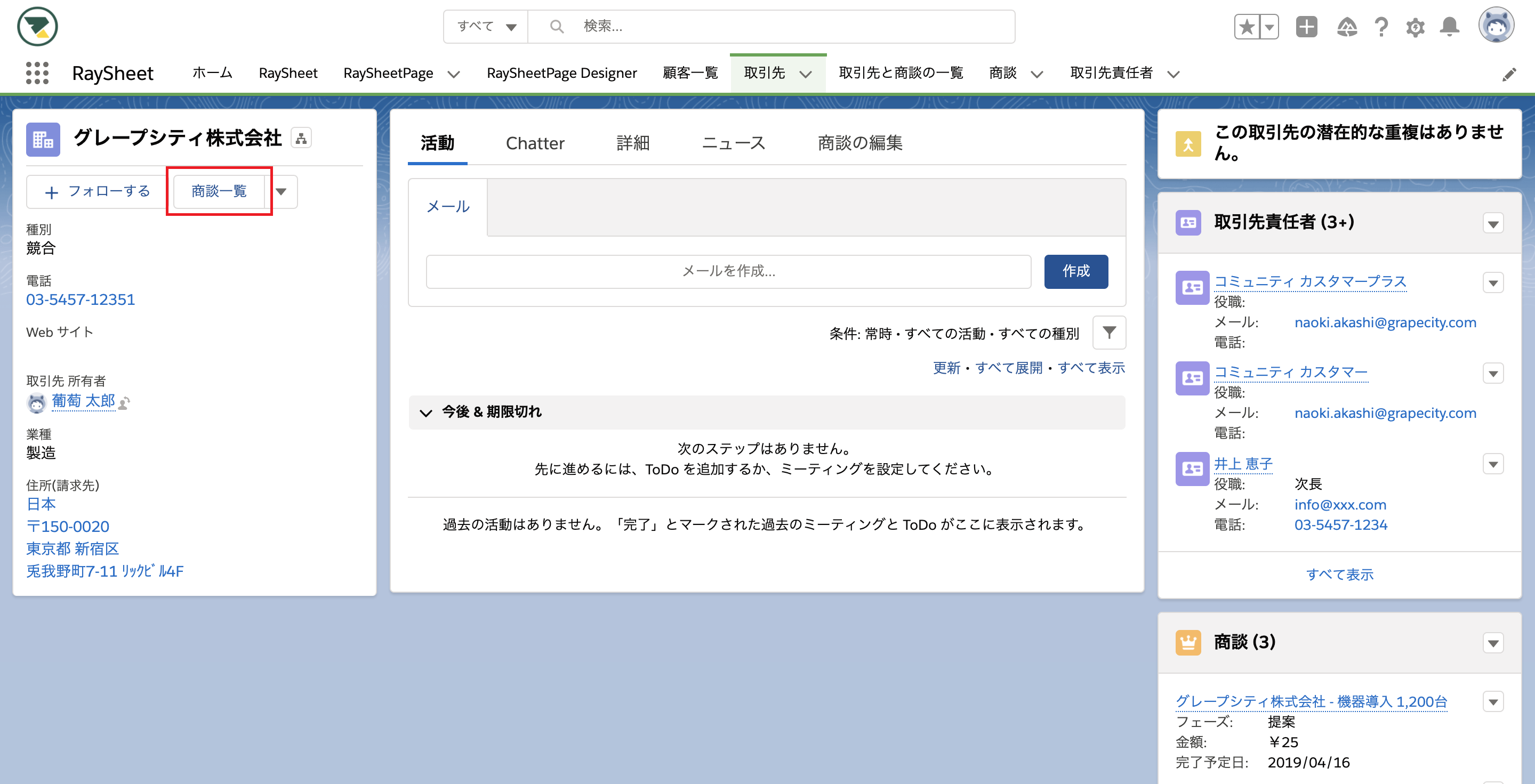
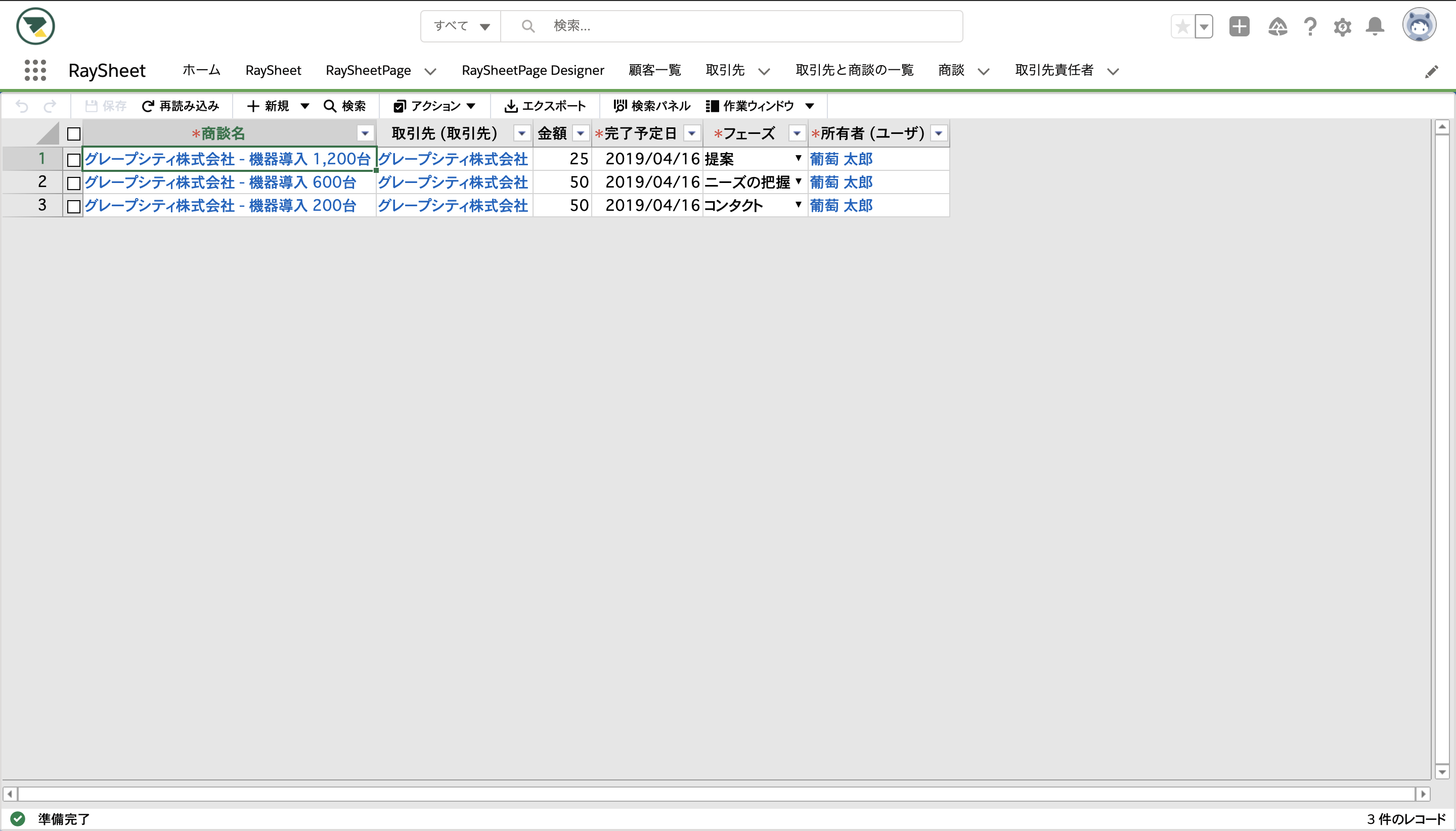
事前準備
- 「商談」という名前のフォルダを作成します。
- 「商談」フォルダに「商談」オブジェクトの「すべての商談」という名前のビューを作成します。
- Salesforceの「私のドメイン」をリリースします。
フォルダの作成方法は「フォルダを新規作成する」、ビューの作成方法は「ビューを新規作成する」をそれぞれ参照してください。
LightningアプリケーションビルダーでRaySheetPageを利用するためには「私のドメイン」をリリースする必要があります。
手順1:レコードページ用のRaySheetPageを作成する
- RaySheetPage Designerの一覧画面で「新規」ボタンをクリックする。
RaySheetPage設定画面で以下のように設定する。
項目 設定内容 RaySheetPage名 取引先への商談埋め込み 画面レイアウト 分割なし レコードページで使用する ON レコードページのオブジェクト 取引先 エリアA フォルダ 商談 エリアA ビュー すべての商談 エリアA フォルダ親画面 レコードページ エリアA フォルダ 参照項目 取引先(取引先) 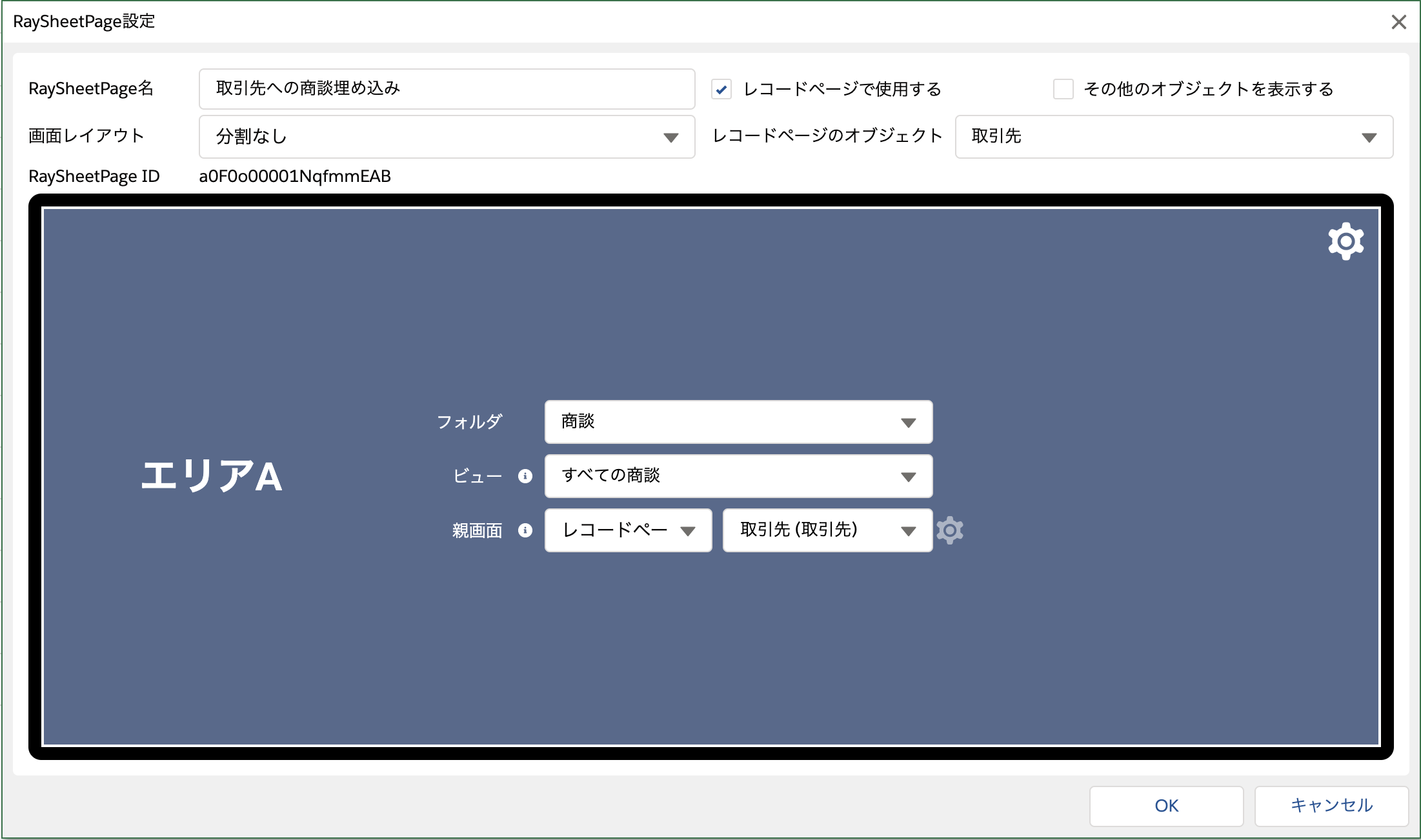
RaySheetPage設定画面のOKボタンをクリックし、RaySheetPageの作成を完了させる。
手順2:カスタムボタンにRaySheetPageを組み込む
「取引先」オブジェクトにカスタムボタンを作成し、以下のように設定する。
項目 設定内容 表示ラベル 商談一覧 名前 oppotunity 動作 新規ウィンドウに表示 ボタンまたはリンクの URL /apex/gcss__RaySheetPageBuilder?layoutId=[RaySheetPageのID]&record={!Account.Id} 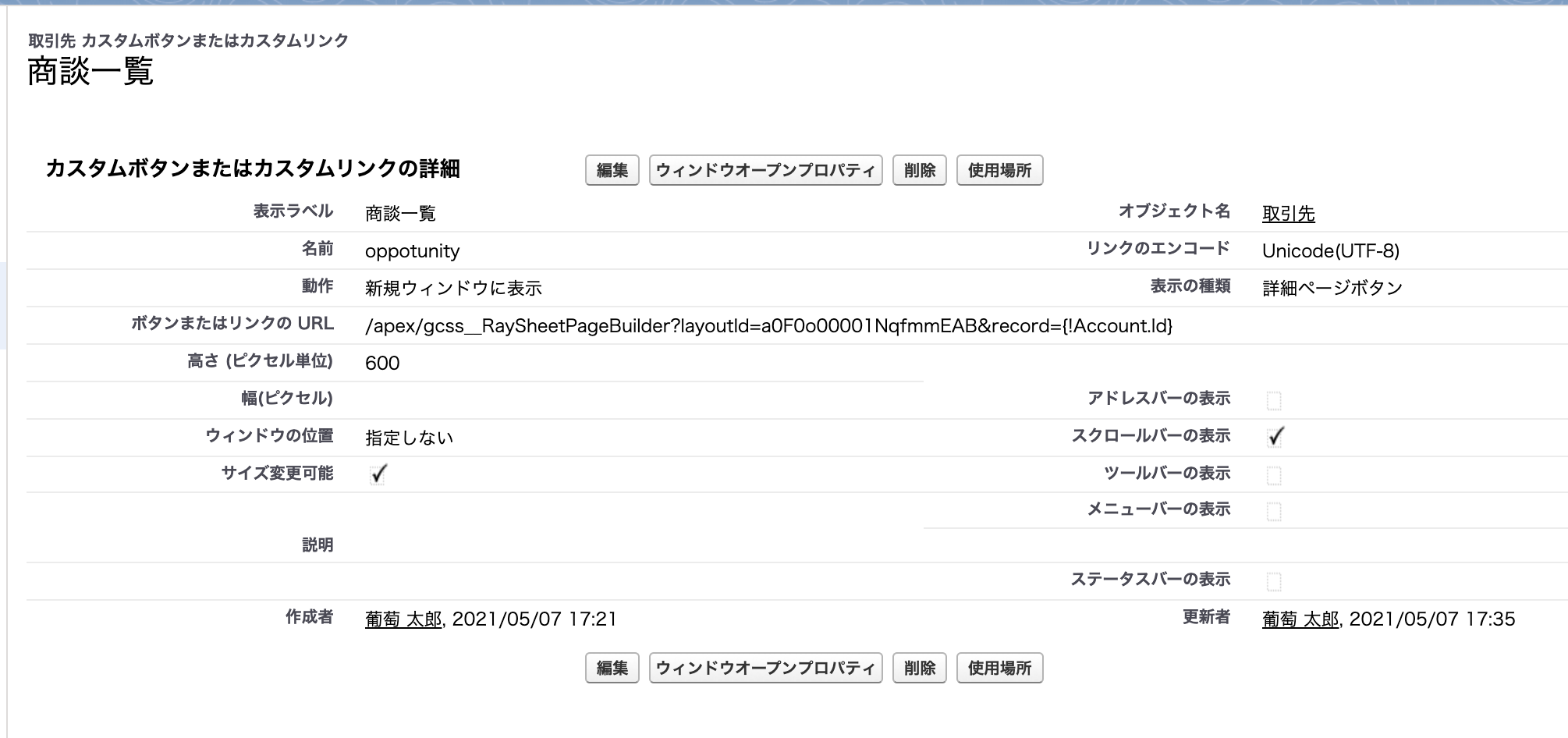
ボタンまたはリンクの URLへの設定値の詳細は「RaySheetPageのURL」を参照してください。
手順3:ページレイアウトにカスタムボタンを配置する
- 「取引先」オブジェクトのページレイアウトで、「Salesforce モバイルおよび Lightning Experience のアクション」に作成したカスタムボタンを配置する。
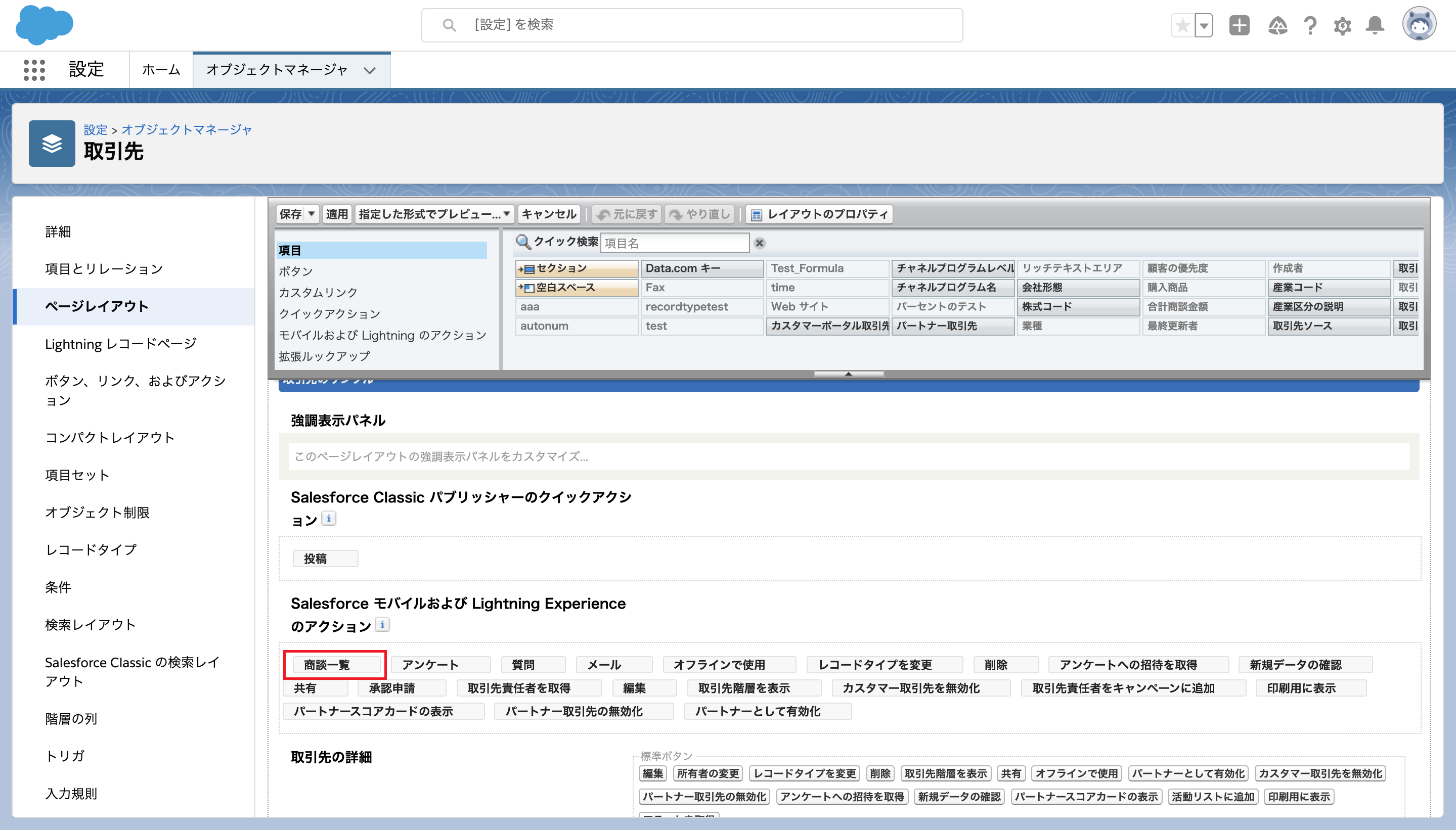
- 「取引先」オブジェクトのレコードページに移動し、カスタムボタンからRaySheetPageを表示できることを確認する。