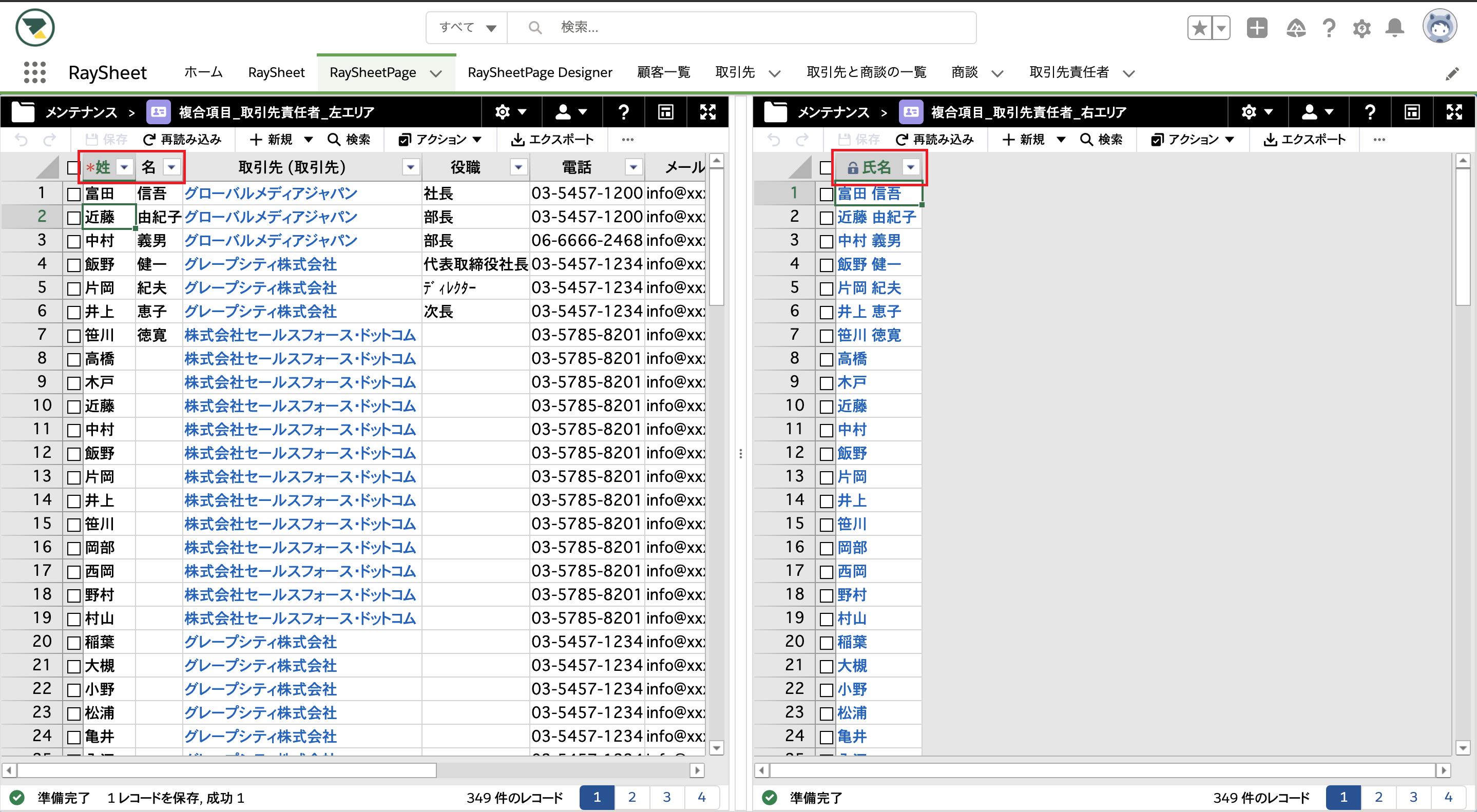RaySheetPage Designerの説明
ここでは、RaySheetPag Designerについて説明します。
RaySheetPage Designer一覧でできること
作成済みRaySheetPageの一覧が表示されます。RaySheetPageを新規作成することもできます。
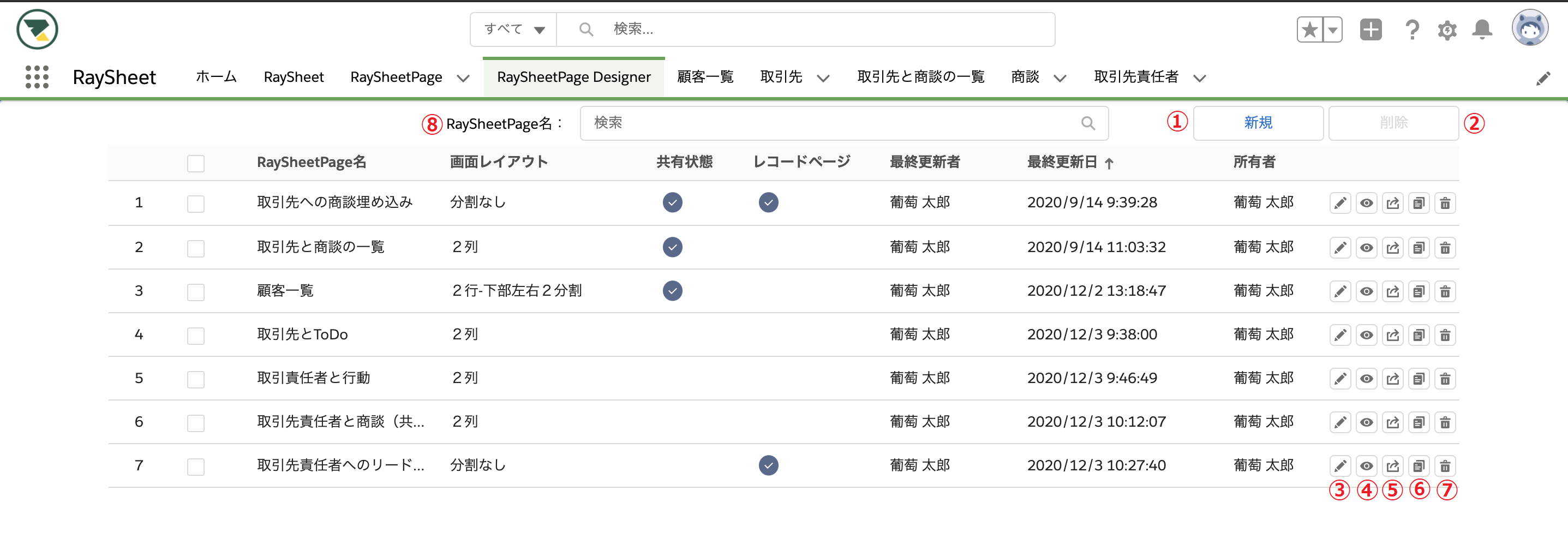
この画面では以下のことができます。
| 機能 | 概要 |
|---|---|
| ①新規ボタン | RaySheetPageの新規作成ができます。 |
| ②削除ボタン | 複数のRaySheetPageの一括削除ができます。 |
| ③編集アイコン | デザイン画面を表示し、RaySheetPageの設定を変更できます。 |
| ④プレビューアイコン | RaySheetPageのプレビューができます。ブラウザの別タブが開きます。 |
| ⑤共有状態アイコン | RaySheetPage共有状態の確認と変更ができます。 |
| ⑥複製アイコン | RaySheetPageの複製ができます。 |
| ⑦削除アイコン | RaySheetPageの削除ができます。 |
| ⑧RaySheetPage名検索ボックス | RaySheetPage名で検索ができます。 |
RaySheetPage Designerデザイン画面でできること
RaySheetPage Designerでは画面のレイアウトを選択し、各エリアに表示するビューと各エリア間(各オブジェクト間)の連携を設定します。
画面レイアウト:
画面レイアウトを選択します。選択できる画面レイアウトについては画面レイアウトの表示パターンを参照してください。
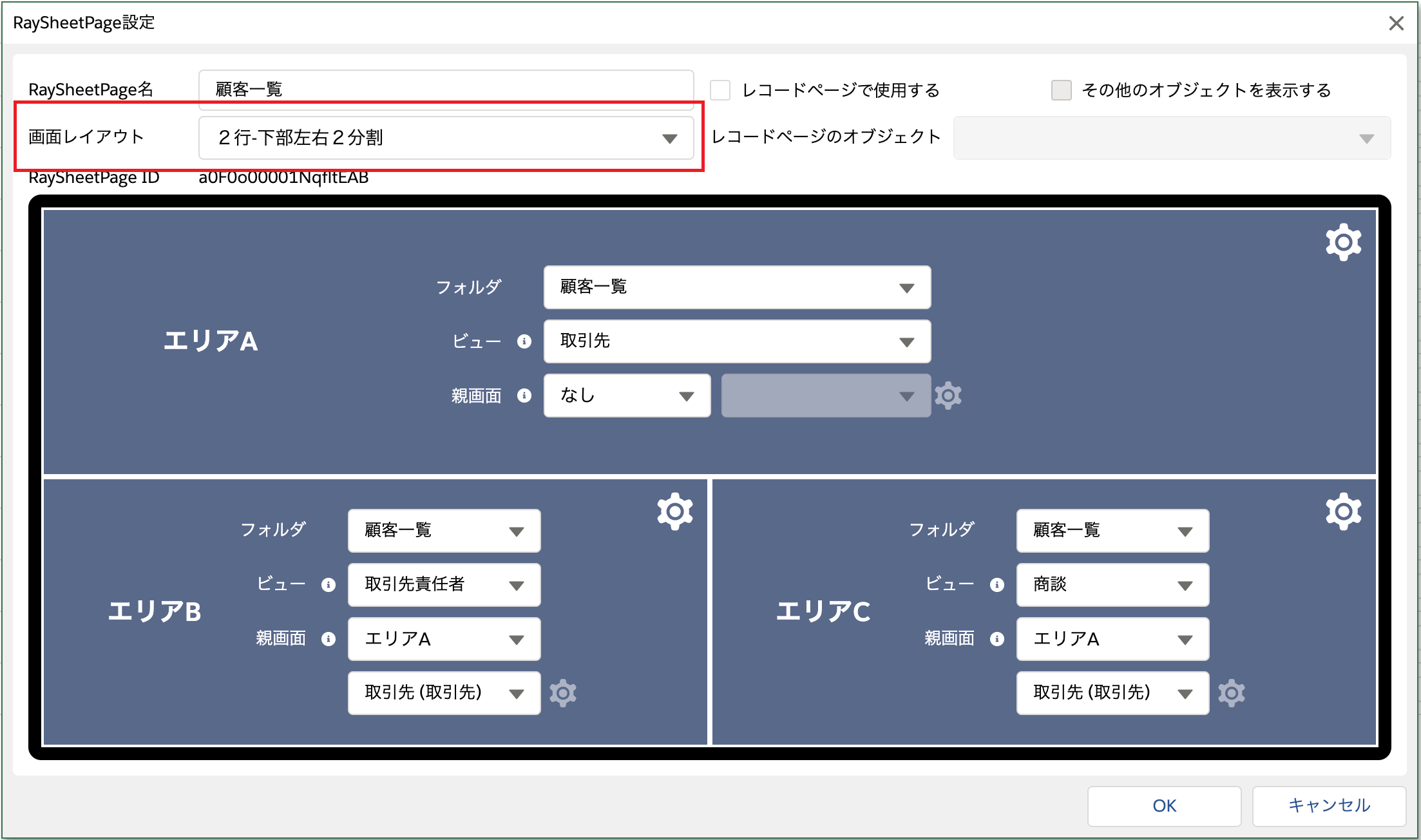
エリア:
各エリアに対して表示するビューのフォルダとビューを指定します。また、各エリア右上にある歯車アイコンからエリア毎の設定を行います。
オブジェクトモードの場合は、フォルダの代わりにオブジェクトを指定します。
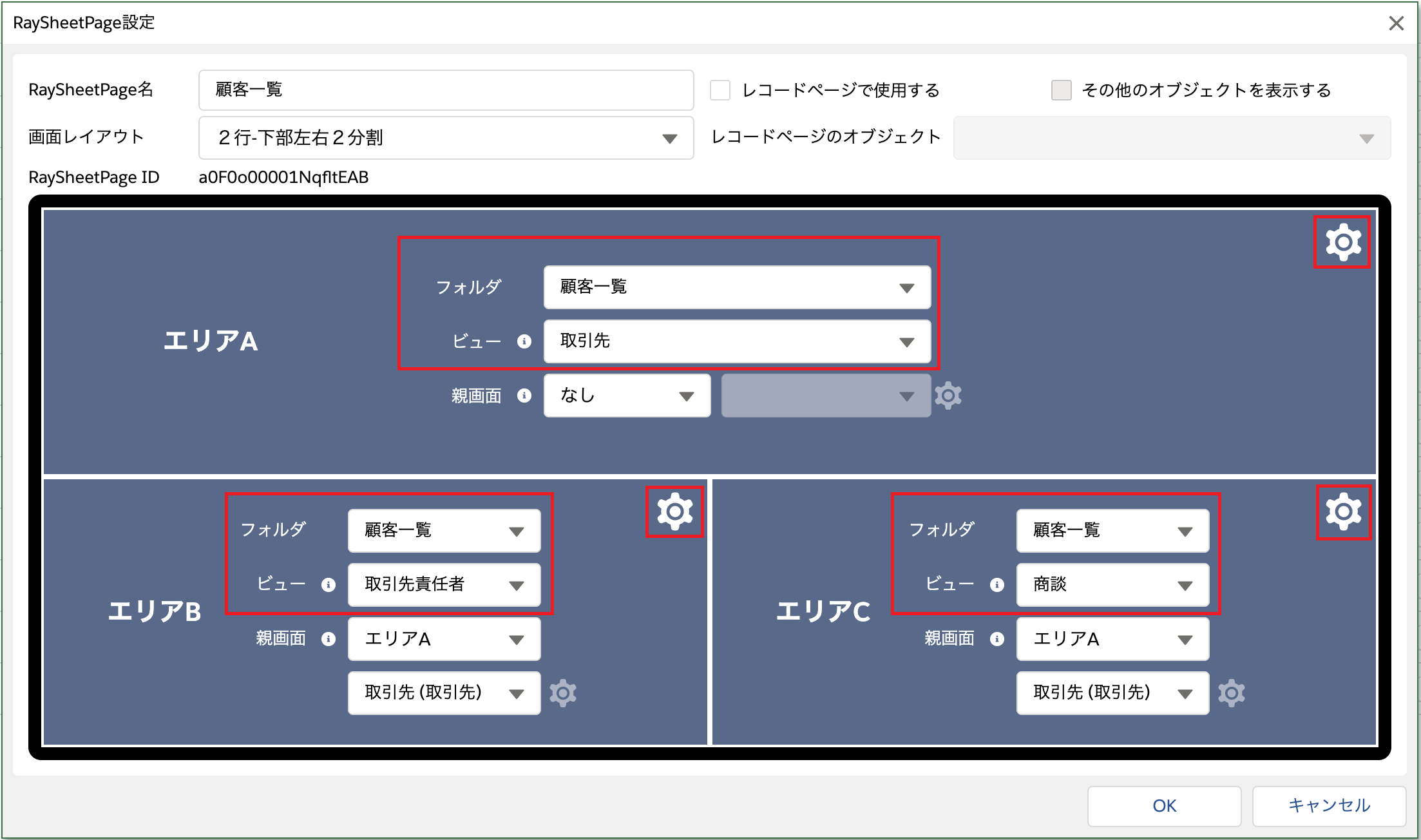
エリア毎の設定 - 外観タブ:
1つのエリアに対する外観の設定を行います。
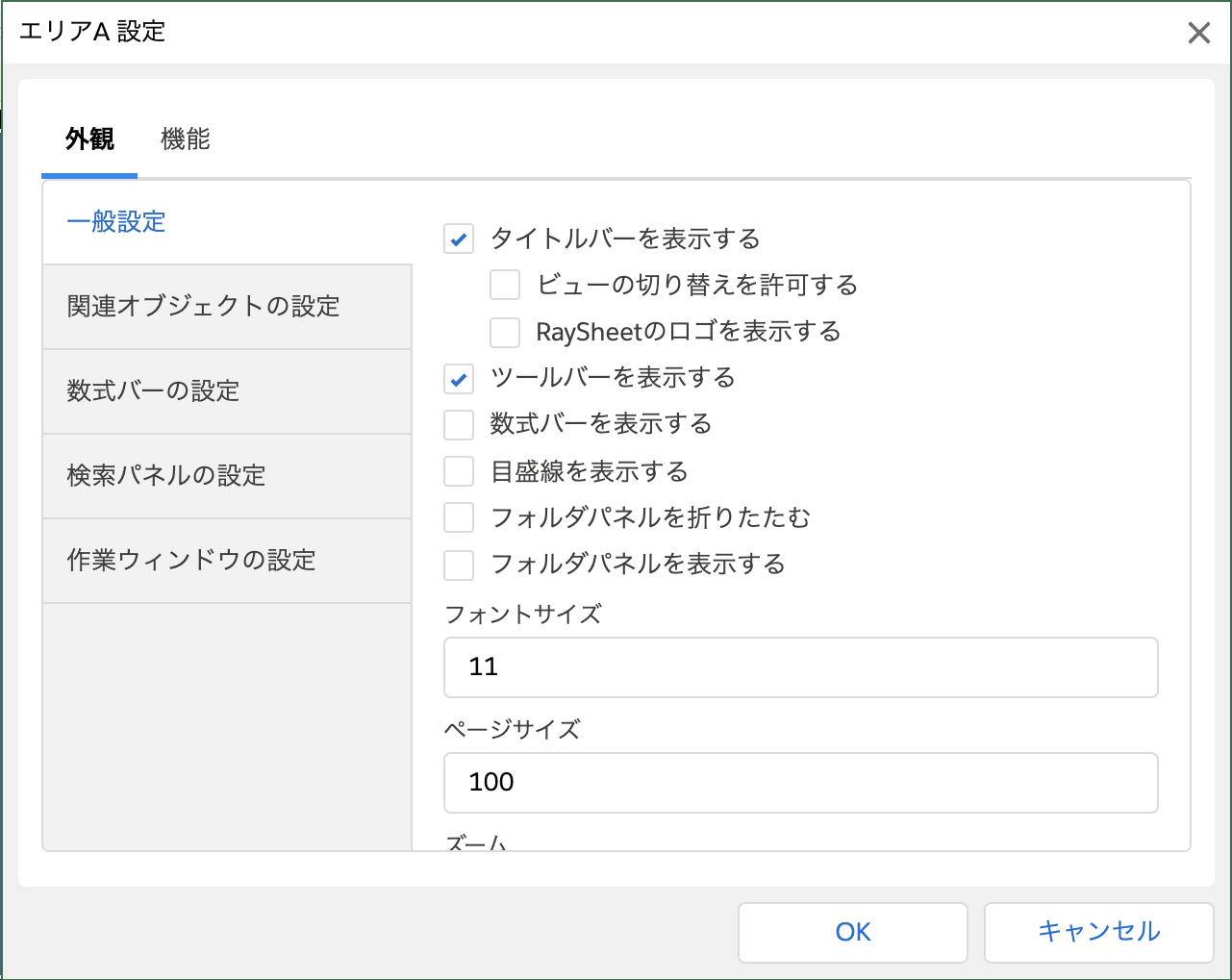
この画面では以下のことができます。
| 種別 | 機能 | 概要 |
|---|---|---|
| 一般設定 | タイトルバーを表示する | タイトルバーの表示状態を設定します。ONのときはタイトルバーを表示します。OFFのときはタイトルバーを表示しません。 |
| 一般設定 | ビューの切り替えを許可する | タイトルバーでのビュー切り替えの許可を設定します。ONのときは赤枠で強調した部分が表示されます。OFFのときは表示されません。 |
| 一般設定 | RaySheetのロゴを表示する | タイトルバーにRaySheetロゴの表示を設定します。ONのときは赤枠で強調した部分が表示されます。OFFのときは表示されません。 |
| 一般設定 | ツールバーを表示する | ツールバーの表示状態を設定します。ONのときはツールバーを表示します。OFFのときはツールバーを表示しません。 |
| 一般設定 | 数式バーを表示する | 数式バーの表示状態を設定します。ONのときは数式バーを表示します。OFFのときは数式バーを表示しません。 |
| 一般設定 | 目盛線を表示する | ONのときは背景色に依らず、必ず目盛線を表示します。OFFのときは背景色に依っては、目盛線が表示されない場合があります。 ONの場合 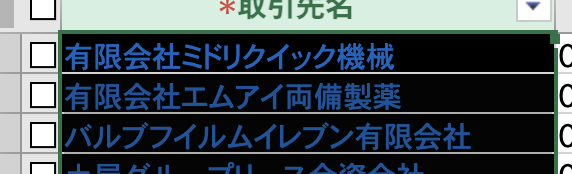 OFFの場合  |
| 一般設定 | フォルダパネルを折りたたむ | フォルダパネルの初期表示を折りたたんだ状態にします。 オブジェクトモードの場合はオブジェクトパネルです。 |
| 一般設定 | フォルダパネルを表示する | フォルダパネルの表示状態を設定します。。ONのときはフォルダパネルを表示します。OFFのときはフォルダパネルを表示しません。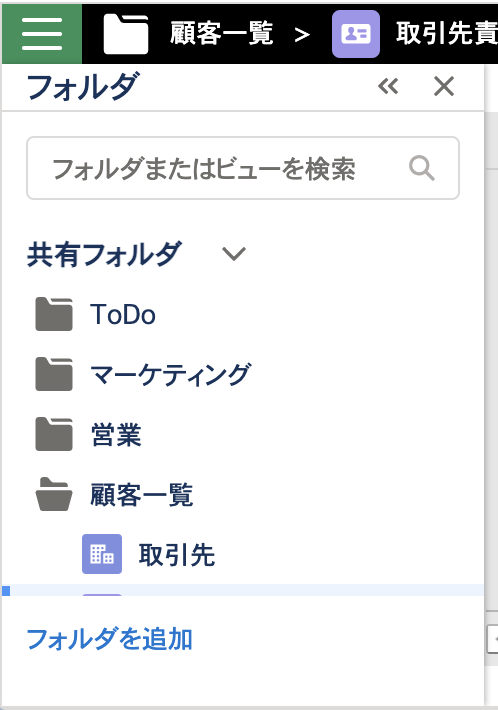 オブジェクトモードの場合はオブジェクトパネルです。 |
| 一般設定 | フォントサイズ | フォントサイズをpt単位で指定します。6から72の範囲で設定できます。 |
| 一般設定 | ページサイズ | 1ページのレコード数を指定します。10から2000の範囲で指定します。 |
| 一般設定 | ズーム | 一覧の拡大率を指定します。「100」は100%を意味します。50から400の範囲で指定できます。 |
| 一般設定 | 列ヘッダーの高さ | 列ヘッダーの高さをピクセル単位で設定します。 |
| 一般設定 | 行ヘッダーの幅 | 行ヘッダーの幅をピクセル単位で設定ます。 |
| 関連オブジェクトの設定 | 関連オブジェクトを展開する | 関連オブジェクト(ピボットモードの場合は詳細エリア)の開閉を設定します。ONのときは開いた状態になり、OFFの時は閉じた状態にます。  |
| 関連オブジェクトの設定 | 高さ | 関連オブジェクトの高さをピクセル単位で設定します。 |
| 関連オブジェクトの設定 | 幅 | 関連オブジェクトの幅をピクセル単位で設定します。 |
| 関連オブジェクトの設定 | 位置 | 関連オブジェクトの位置を指定します。下と右を選択できます。 |
| 関連オブジェクトの設定 | 詳細エリアを表示する | ピボットモードの詳細エリアの表示と非表示を設定します。ONのときは表示状態になり、OFFの時は非表示状態にます。 シートモードの場合はこの設定は無効です。 |
| 数式バーの設定 | 数式バーの幅 | 数式バーの赤枠の強調した部分の幅をピクセル単位で設定します。 |
| 数式バーの設定 | 関連オブジェクトの数式バーの幅 | 関連オブジェクトの数式バーの赤枠の強調した部分の幅をピクセル単位で設定します。 |
| 検索パネルの設定 | 検索パネルを表示する | 検索パネルの開閉を設定します。ONのときは開いた状態になり、OFFの時は閉じた状態にます。 エリア毎の設定の機能タブで「ツールバーにある「検索パネル」ボタンを表示する」が有効になっている必要があります。 |
| 検索パネルの設定 | 関連オブジェクトの検索パネルを表示する | 関連オブジェクトの検索パネルの開閉を設定します。ONのときは開いた状態になり、OFFの時は閉じた状態にます。 エリア毎の設定の機能タブで「ツールバーにある「検索パネル」ボタンを表示する」が有効になっている必要があります。 |
| 作業ウィンドウの設定 | 作業ウィンドウを表示する | 作業ウィンドウの開閉を設定します。ONのときは開いた状態になり、OFFの時は閉じた状態にます。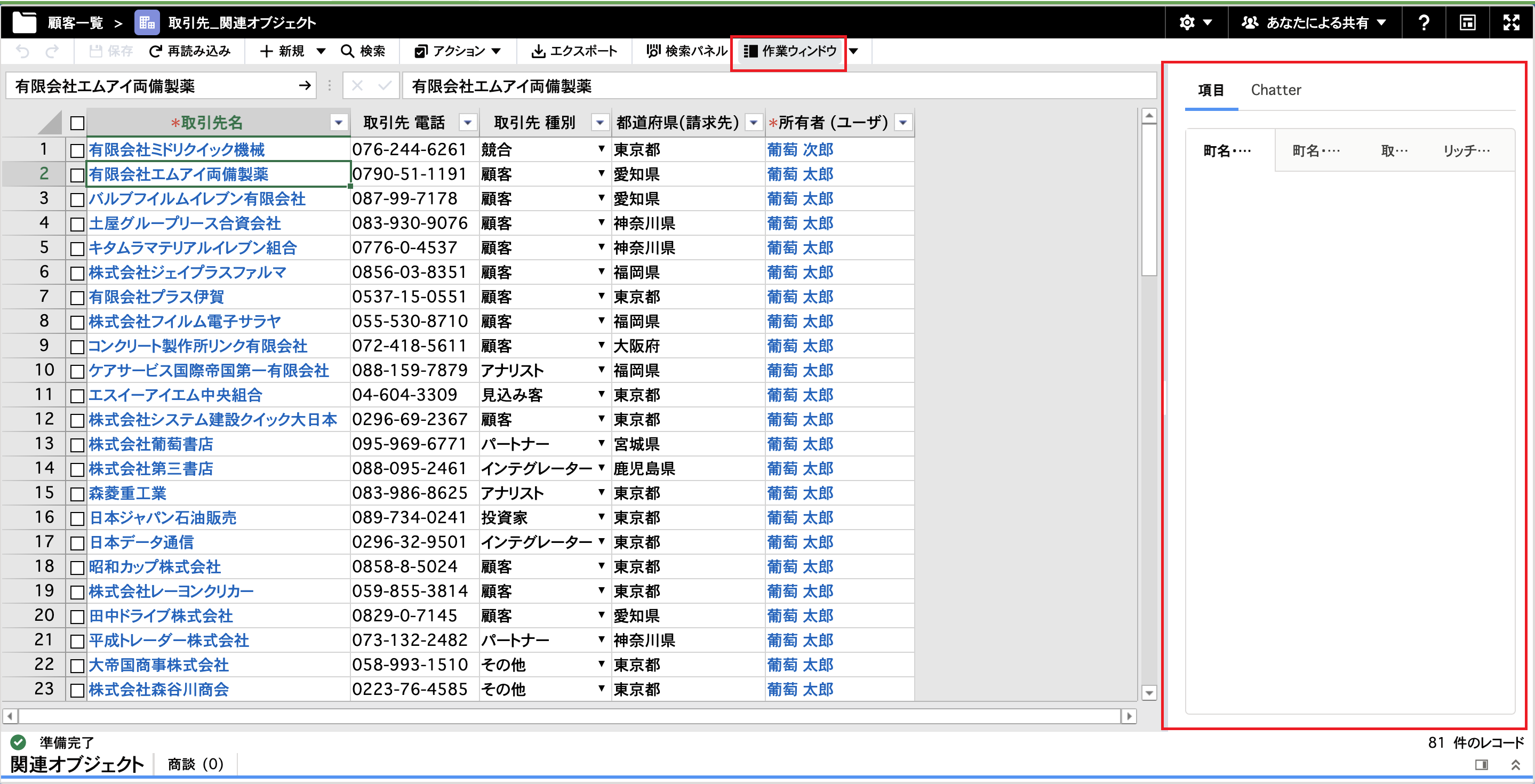 エリア毎の設定の機能タブで「ツールバーにある「作業ウィンドウ」ボタンを表示する」が有効になっている必要があります。 |
| 作業ウィンドウの設定 | 高さ | 作業ウィンドウの高さをピクセル単位で設定します。 エリア毎の設定の機能タブで「ツールバーにある「作業ウィンドウ」ボタンを表示する」が有効になっている必要があります。 |
| 作業ウィンドウの設定 | 幅 | 作業ウィンドウの幅をピクセル単位で設定します。 エリア毎の設定の機能タブで「ツールバーにある「作業ウィンドウ」ボタンを表示する」が有効になっている必要があります。 |
| 作業ウィンドウの設定 | 位置 | 作業ウィンドウの位置を指定します。下と右を選択できます。 エリア毎の設定の機能タブで「ツールバーにある「作業ウィンドウ」ボタンを表示する」が有効になっている必要があります。 |
| 作業ウィンドウの設定 | 関連オブジェクトの作業ウィンドウを表示する | 関連オブジェクトの作業ウィンドウの開閉を設定します。ONのときは開いた状態になり、OFFの時は閉じた状態にます。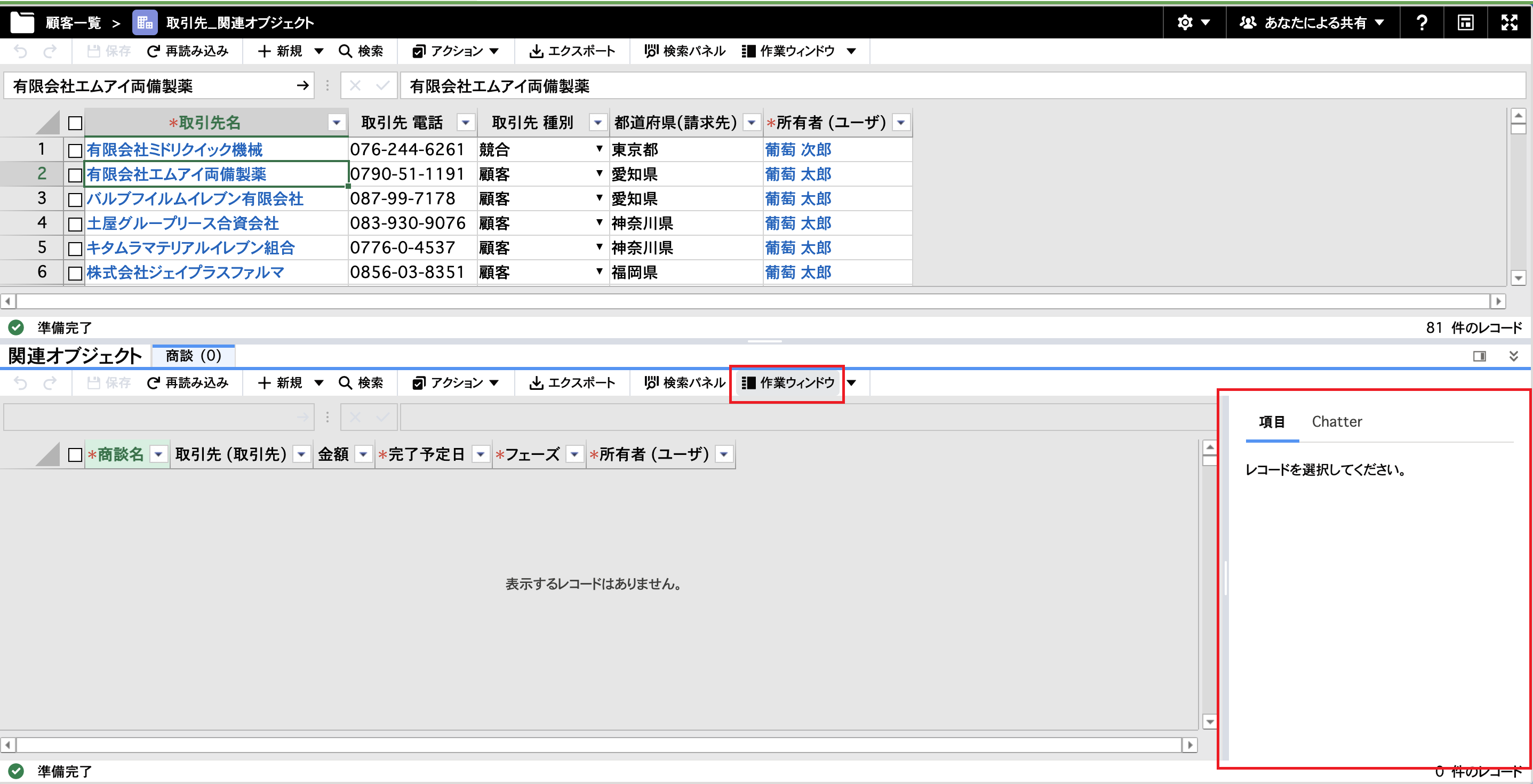 エリア毎の設定の機能タブで「ツールバーにある「作業ウィンドウ」ボタンを表示する」が有効になっている必要があります。 |
| 作業ウィンドウの設定 | 関連オブジェクトの高さ | 関連オブジェクトの作業ウィンドウの高さをピクセル単位で設定します。 エリア毎の設定の機能タブで「ツールバーにある「作業ウィンドウ」ボタンを表示する」が有効になっている必要があります。 |
| 作業ウィンドウの設定 | 関連オブジェクトの幅 | 関連オブジェクトの作業ウィンドウの幅をピクセル単位で設定します。 エリア毎の設定の機能タブで「ツールバーにある「作業ウィンドウ」ボタンを表示する」が有効になっている必要があります。 |
| 作業ウィンドウの設定 | 関連オブジェクトの位置 | 関連オブジェクトの作業ウィンドウの位置を指定します。下と右を選択できます。 エリア毎の設定の機能タブで「ツールバーにある「作業ウィンドウ」ボタンを表示する」が有効になっている必要があります。 |
エリア毎の設定 - 機能タブ:
1つのエリアに対する機能の設定を行います。
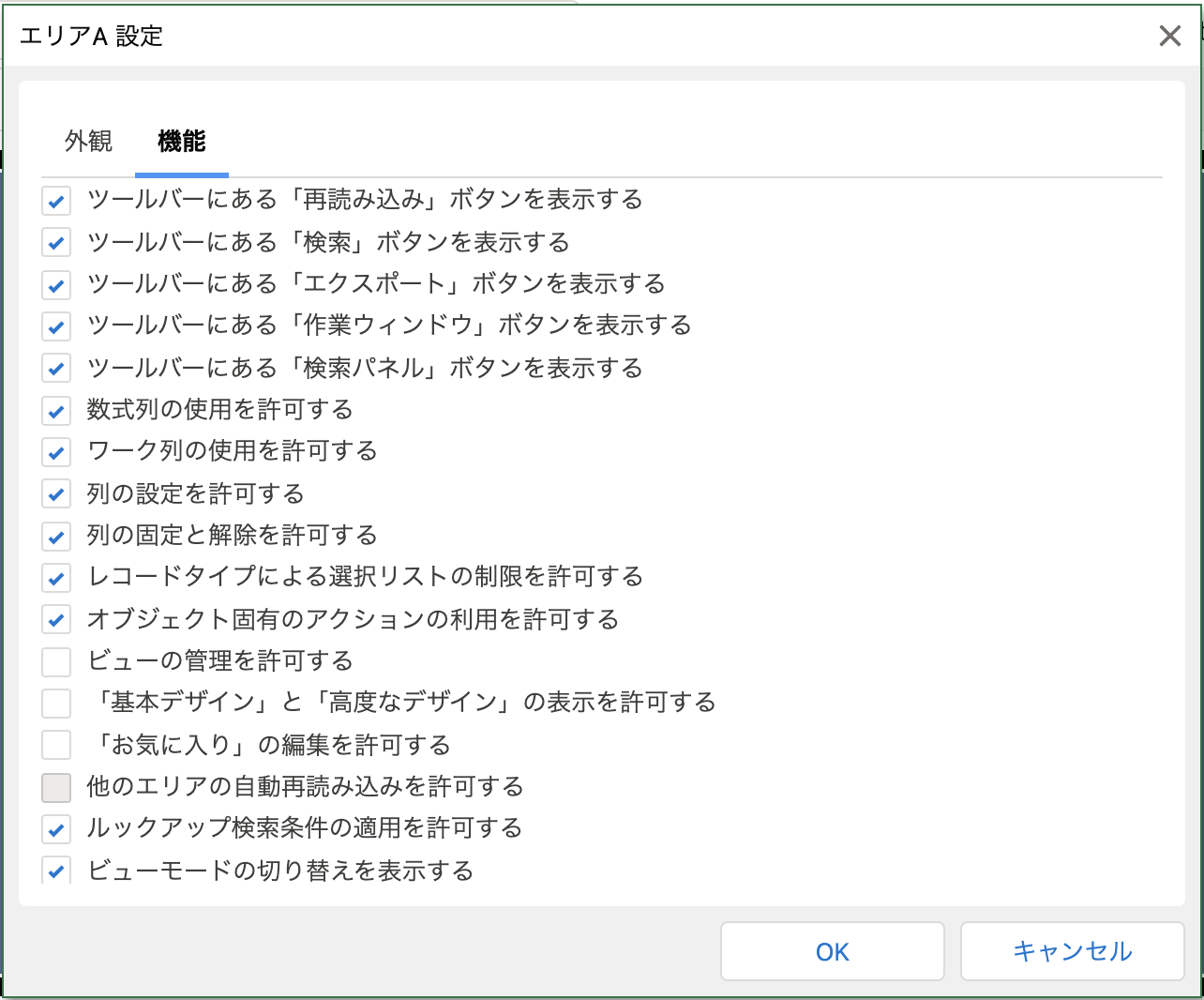
この画面では以下のことができます。
| 機能 | 概要 |
|---|---|
| ツールバーにある「再読み込み」ボタンを表示する | ツールバーにある「再読み込み」ボタンの表示状態を設定します。ONのときは「再読み込み」ボタンを表示します。OFFのときは「再読み込み」ボタンを表示しません。 |
| ツールバーにある「検索」ボタンを表示する | ツールバーにある「検索」ボタンの表示状態を設定します。ONのときは「検索」ボタンを表示します。OFFのときは「検索」ボタンを表示しません。 |
| ツールバーにある「エクスポート」ボタンを表示する | ツールバーにある「エクスポート」ボタンの表示状態を設定します。ONのときは「エクスポート」ボタンを表示します。OFFのときは「エクスポート」ボタンを表示しません。 |
| ツールバーにある「作業ウィンドウ」ボタンを表示する | ツールバーにある「作業ウィンドウ」ボタンの表示状態を設定します。ONのときは「作業ウィンドウ」ボタンを表示します。OFFのときは「作業ウィンドウ」ボタンを表示しません。 |
| ツールバーにある「検索パネル」ボタンを表示する | ツールバーにある「検索パネル」ボタンの表示状態を設定します。ONのときは「検索パネル」ボタンを表示します。OFFのときは「検索パネル」ボタンを表示しません。 |
| 数式列の使用を許可する | 数式列の使用を許可します。OFFにした場合、RaySheetPageに設定したビューに数式列が設定されていたとしても、数式列は表示されません。 |
| ワーク列の使用を許可する | ワーク列の使用を許可します。OFFにした場合、RaySheetPageに設定したビューにワーク列が設定されていたとしても、数式列は表示されません。 |
| 列の設定を許可する | 基本デザインの列および列の見出しのコンテキストメニューで、「列の設定」、「書式ルールを管理」と「列ヘッダーの設定」を有効にします。 |
| 列の固定と解除を許可する | 列の固定と解除の操作をすることを許可します。RaySheetPageに設定したビューで列が固定されていた場合、RaySheetPageでも固定されたままになります。 |
| レコードタイプによる選択リストの制限を許可する | レコードタイプによる選択リストの制限を有効にします。本機能はSOAP APIを使用するため組織のAPI要求数に加算されます。 |
| オブジェクト固有のアクションの利用を許可する | オブジェクト固有のアクションの利用を許可します。OFFにした場合、RaySheetPageに設定したビューにアクションが設定されていたとしても、アクションは表示されません。 |
| ビューの管理を許可する | ビューの管理を許可します。ONにした場合、ビューの追加や削除をおこなうことができます。また、ビューの名前や説明、共有ステータスを変更することもできます。 |
| 「基本デザイン」と「高度なデザイン」の表示を許可する | 「基本デザイン」と「高度なデザイン」の表示を許可します。ONのときは「基本デザイン」と「高度なデザイン」を表示します。OFFのときは「基本デザイン」と「高度なデザイン」を表示しません。 |
| 「お気に入り」の編集を許可する | 「お気に入り」のオブジェクトの一覧の編集を許可します。この設定はオブジェクトモードの場合のみ有効です。 |
| 他のエリアの自動再読み込みを許可する | 他のエリアの自動再読み込みを許可します。詳細は「他のエリアの自動再読み込みを許可する」を参照してください。 |
| ルックアップ検索条件の適用を許可する | ルックアップ検索条件をルックアップ列のドロップダウンリストとルックアップダイアログに適用します。本機能はTooling APIを使用するため組織のAPI要求数に加算されます。 |
| ビューモードの切り替えを表示する | 基本デザインでビューモードの切り替えを許可します。OFFにした場合、基本デザインにビューモード切り替えのドロップダウンメニューが表示されません。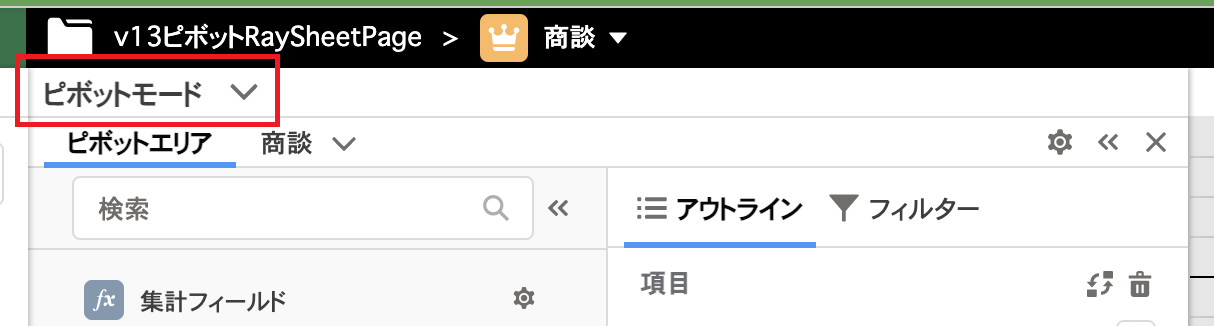 |
各エリア間(各オブジェクト間)の連携:
関連付ける親画面とその関連を示す参照項目を選択します。
| 機能 | 概要 |
|---|---|
| レコードページで使用する | RaySheetPageをLightningアプリケーションビルダーやカスタムボタンでレコードページと連携する場合にチェックします。 |
| レコードページのオブジェクト | RaySheetPageをLightningアプリケーションビルダーやカスタムボタンでレコードページと連携する場合に、そのレコードページのオブジェクトを指定します。 既定では標準オブジェクトとカスタムオブジェクトのみが表示され指定できます 。「その他のオブジェクトを表示する」にチェックを付けた場合は、システムで使用するオブジェクトも含めて表示されます。 |
| 親画面 | 親画面はレコードページ、エリアA~Dから選択します。親画面を指定しない場合はなしを選択します。 |
| 参照項目 | 参照項目には主従関係や参照関係のほかに関連先(WhatID)や名前(WhoID)を指定することもできます。また、Salesforce側では設定されていない項目をRaySheet独自のカスタム参照関係として定義することもできます。 |
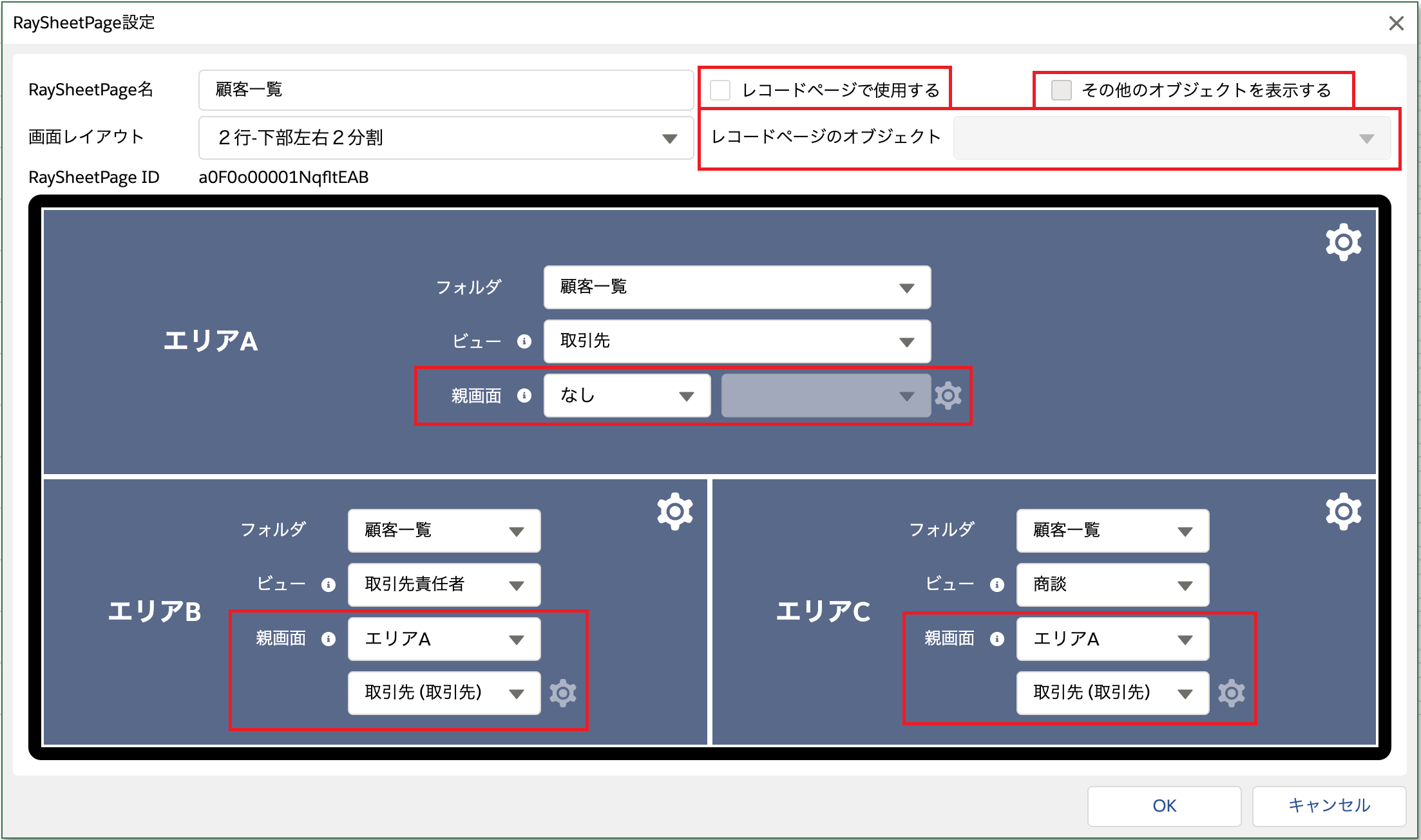
他のエリアの自動再読み込みを許可する
「他のエリアの自動再読み込みを許可する 」をONにすると、自身のエリア更新時に他のエリアの再読み込みを自動的に行います。再読み込みはそれぞれのエリアに表示している項目で関連する項目が更新された場合のみ行います。
また、更新された項目が「積み上げ集計項目」または「複合項目」に関連する項目の場合、ログインユーザが「APIの有効化」権限を持っている必要があります。「APIの有効化」権限を持っている場合のみ、RaySheetPageの初回表示時にAPI要求数が1増加され、他のエリアの再読み込みを自動的に行います。「APIの有効化」権限を持っていない場合は自動再読み込みを行いません。
どのようなパターンで再読み込みやAPI要求数の増加が行われるかを以下に示します。
パターン1:同一オブジェクト
自身のエリアで更新した列が、他のエリアの列として使用されている場合に自動再読み込みが行われます。このパターンの場合はAPI要求数は増加しません。
下記の例では、取引先オブジェクトを左右のエリアに表示しています。また、左のエリアには「取引先 電話」と「取引先 種別」という列があり、右のエリアには「取引先 種別」という列がありますが「取引先 電話」という列がありません。この場合、左のエリアで「取引先 種別」を更新すれば右のエリアの再読み込みが行われます。右のエリアにない「取引先 電話」を左のエリアで更新した場合は右のエリアは再読み込みが行われません。
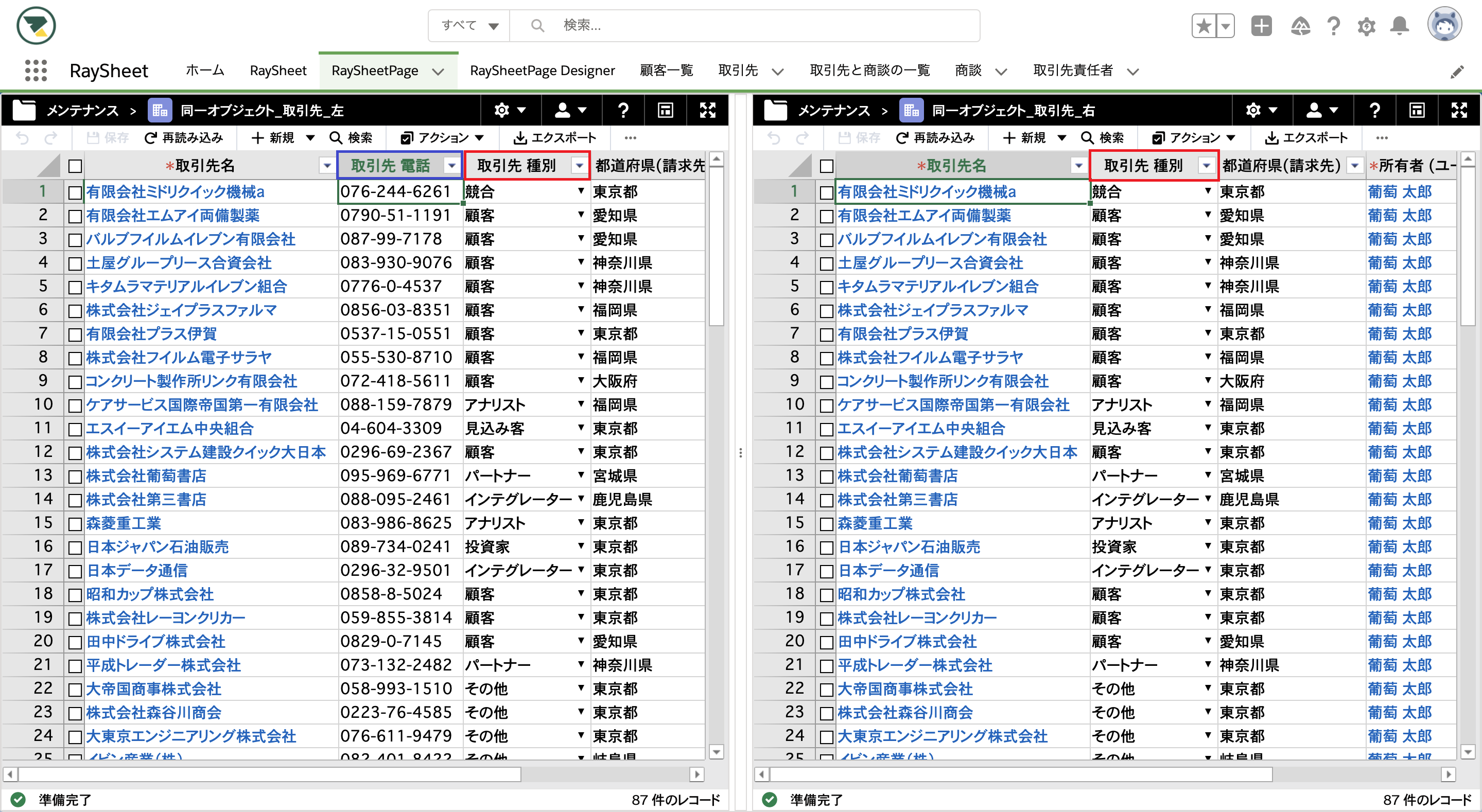
例では同じ列が更新された場合が示されていますが、「RaySheetの数式列」や「Salesforceの数式項目」で更新された列が使用されている場合も同様に再読み込みが行われます。
パターン2:親オブジェクト
自身のエリアで更新した親オブジェクトの列が、他のエリアの列として使用されている場合に自動再読み込みが行われます。このパターンの場合はAPI要求数は増加しません。
下記の例では、左エリアに商談オブジェクト、右エリアに商談オジェクトの親である取引先オブジェクトを表示しています。また、左右のエリアともに取引先オブジェクトの電話という項目があります。この場合、左のエリアで「取引先/取引先 電話」を更新すれば右のエリアの再読み込みが行われます。左のエリアで「取引先/取引先 電話」以外の項目を更新した場合は再読み込みが行われません。
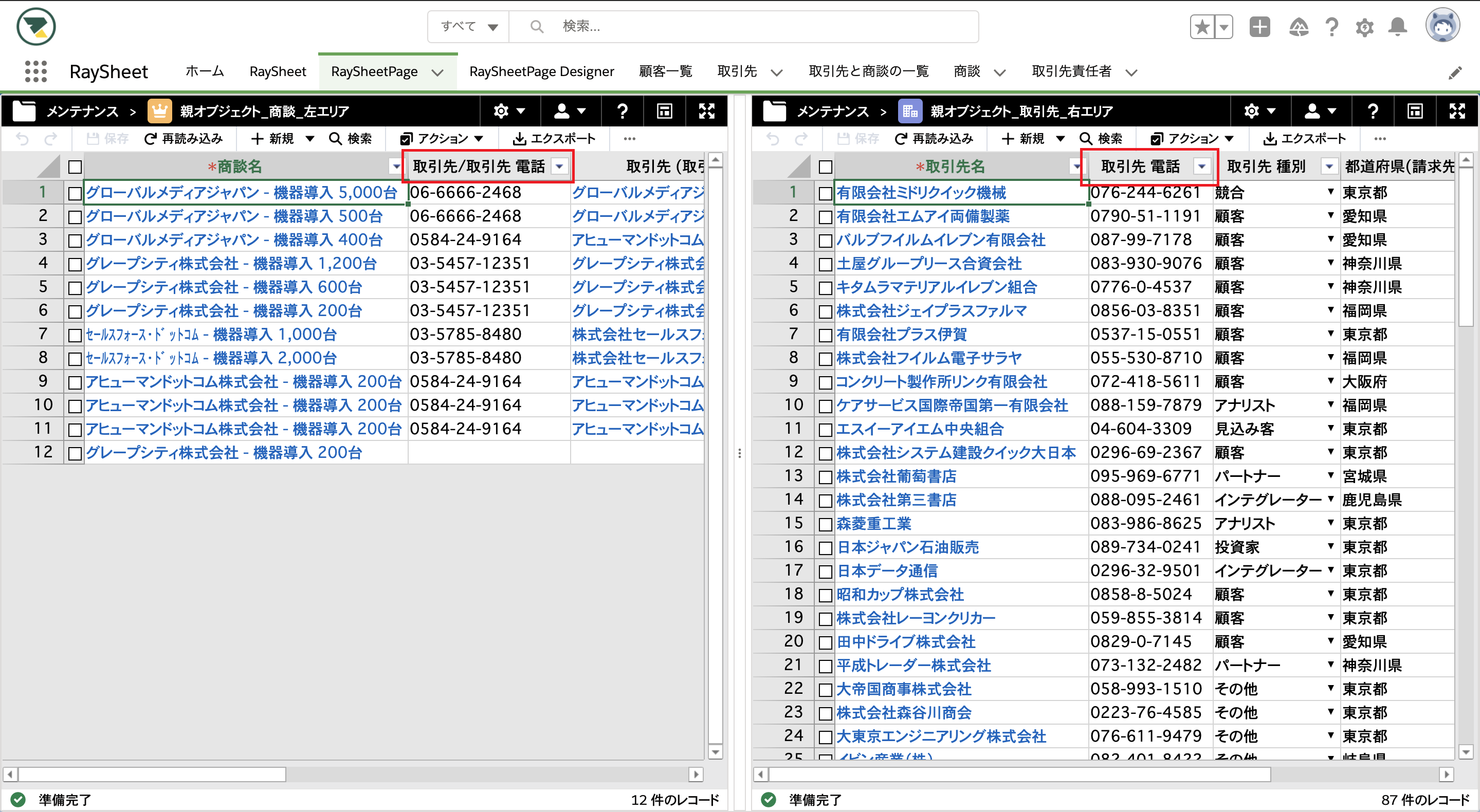
例では同じ列が更新された場合が示されていますが、「RaySheetの数式列」や「Salesforceの数式項目」で更新された列が使用されている場合も同様に再読み込みが行われます。
上記の例で左エリアの設定で右エリアを親画面として設定している場合は、右エリアを更新すると左エリアの再読み込みが行われます。これは「他のエリアの自動再読み込みを許可する」とは関係がなく、親エリアの更新に伴う子エリアの再読み込み動作になります。
パターン3:積み上げ集計項目
他のエリアに「積み上げ集計項目」があり、自身のエリアで「積み上げ集計項目」で使われている項目を更新した場合に自動再読み込みが行われます。このパターンの場合はAPI要求数が増加します。
下記の例では、左エリアに商談オブジェクト、右エリアに取引先オブジェクトを表示しています。右のエリアには「積み上げ集計」という列があり、商談オブジェクトの「金額」の積み上げ集計項目です。この場合、左のエリアで「金額」を更新すれば右のエリアの再読み込みが行われます。左のエリアで「金額」以外の項目を更新した場合は再読み込みが行われません。
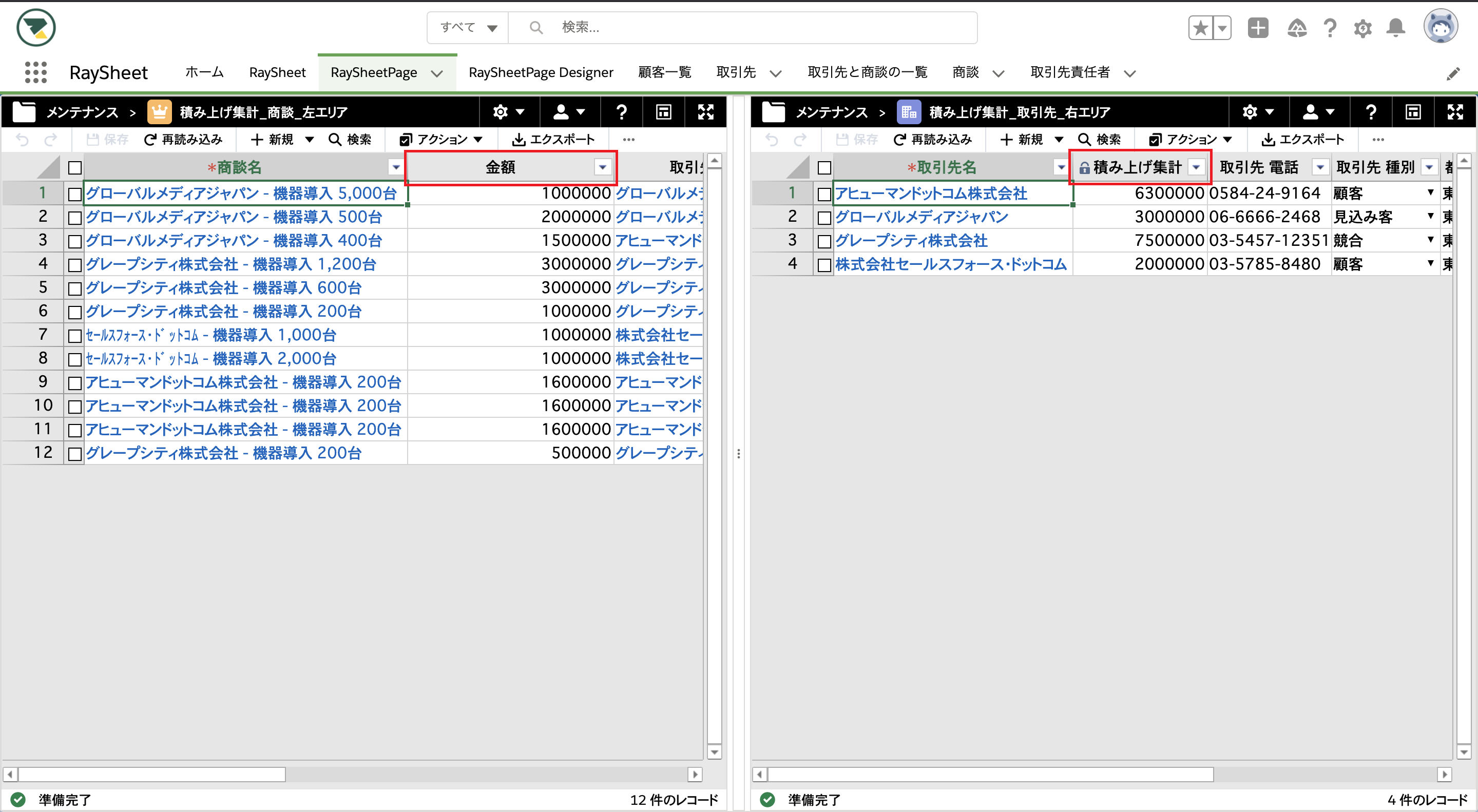
パターン4:複合項目
他のエリアに「複合項目」があり、自身のエリアで「複合項目」で使われている項目を更新した場合に自動再読み込みが行われます。このパターンの場合はAPI要求数が増加します。
下記の例では、左右のエリアに取引先責任者オブジェクトを表示しています。右のエリアには複合項目である「氏名」の列、左のエリアには「氏名」の元となる「姓」と「名」の列があります。この場合、左のエリアで「姓」または「名」を更新すれば右のエリアの再読み込みが行われます。左のエリアで「姓」または「名」以外の項目を更新した場合は再読み込みが行われません。