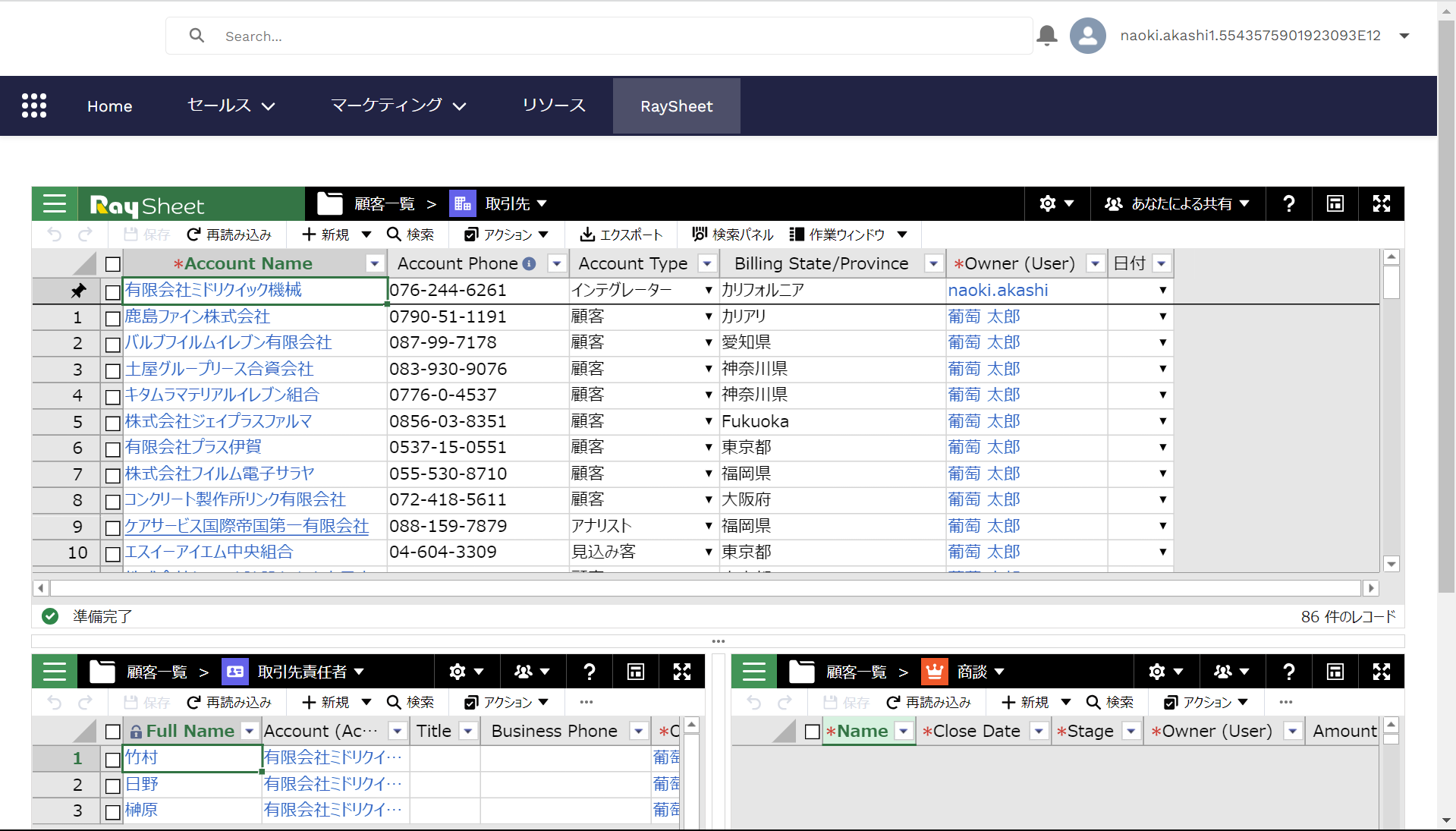ビルダーでRaySheetPageを配置する方法
ここでは、「SalesforceタブとVisualforce」以外のテンプレートでサイトを作成している場合の設定方法を説明します。ビルダーを使って、ページ上に「RaySheetPage」を配置します。
RaySheetはBuild Your Own (LWR)テンプレートでは使用できません。
事前準備
RaySheetPage LightningコンポーネントはLightning Web コンポーネントとAura コンポーネントの2つの種類があり、使い方に応じて適切な方を使用してください。それぞれの特徴や違いについては「RaySheetPageのLightning Web コンポーネントとAura コンポーネント」を参照してください。
RaySheetPageをサイトで使用するには、種類に応じてセキュリティに関連する設定をする必要があります。
CSP信頼済みサイトの設定:
RaySheetPageのAura コンポーネントの場合は、以下2つのサイトを設定します。CSP信頼済みサイトは「設定 > セキュリティ > CSP信頼済みサイト」から行います。
- https://{私のドメイン}–gcss.vf.force.com
- https://{私のドメイン}.my.salesforce.com
例えば、私のドメインがrshの場合以下のように設定します。
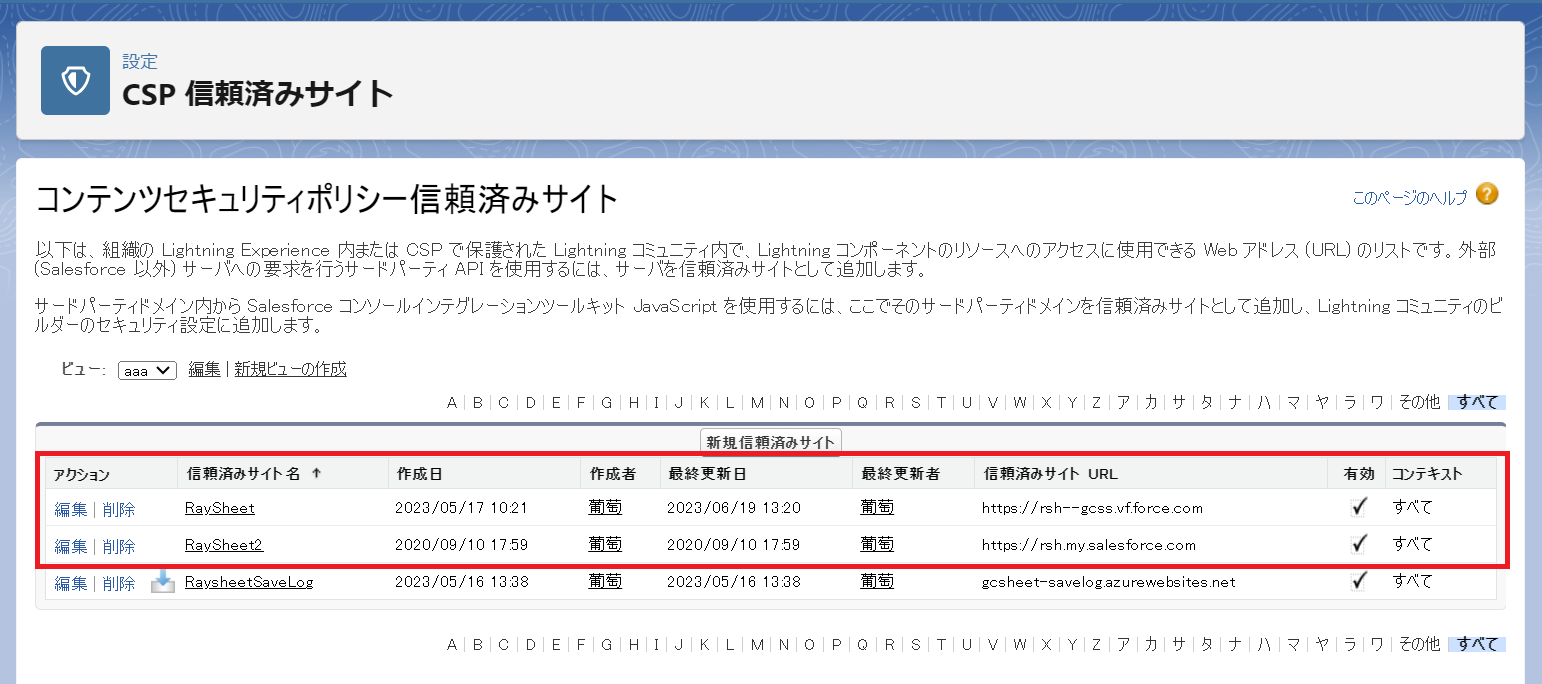
RaySheetPageのLightning Web コンポーネントの場合はCSP信頼済みサイトの設定をする必要はありません。
クリックジャック保護:
RaySheetPageのAura コンポーネントをビルダーで使用する場合は「ヘッダーが無効化された Visualforce ページのクリックジャック保護を有効化」の影響をうけます。OFFの場合はそのままRaySheetPageを使用できますが、ONの場合は適切なドメインを設定しないと使用することができません。
以下の5つのアスタリスク(*)付きのドメインを設定するか、アスタリスクの部分を「私のドメイン」と組み合わせた組織固有のドメインを設定してください。
- *.force.com
- *.lightning.com
- *.salesforce.com
- *.my.site.com
- *.salesforce-experience.com
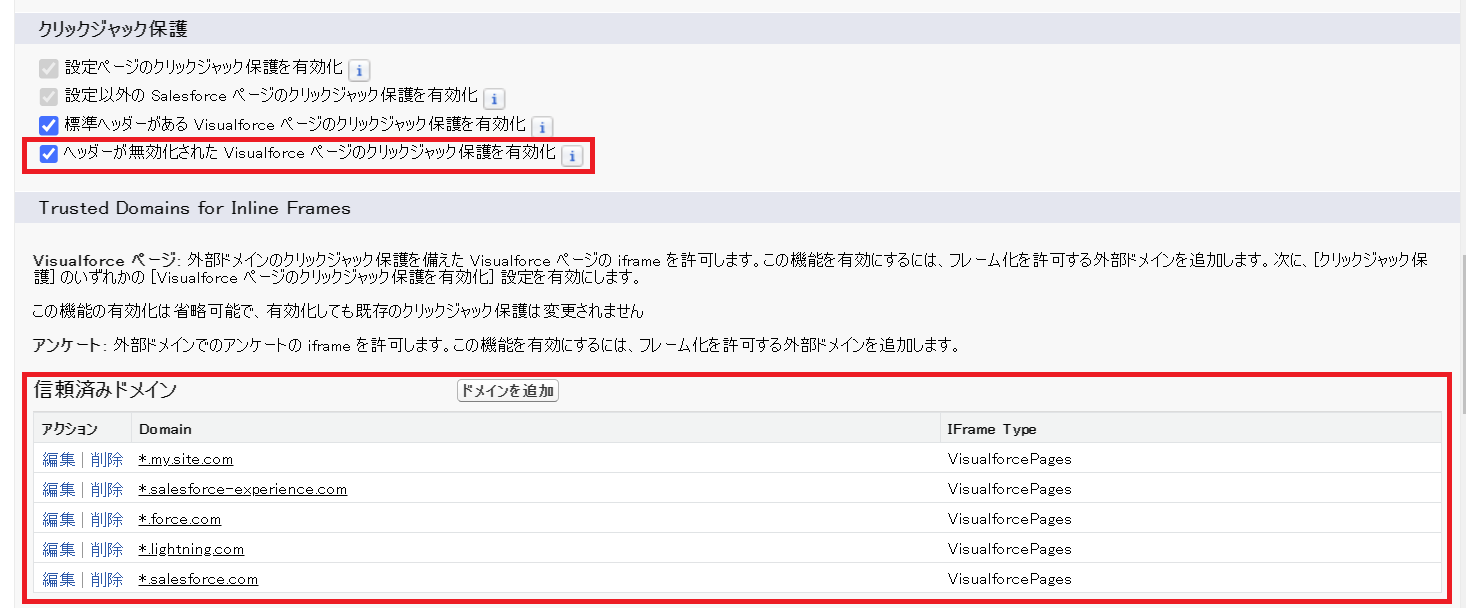
RaySheetPageのLightning Web コンポーネントの場合は「ヘッダーが無効化された Visualforce ページのクリックジャック保護を有効化」の影響をうけません。
リモートサイトの設定:
RaySheetPageのLightning Web コンポーネントの場合は、以下のサイトを設定します。リモートサイトの設定は「設定 > セキュリティ > リモートサイトの設定」から行います。
- https://{私のドメイン}.my.site.com
例えば、私のドメインがrshの場合以下のように設定します。
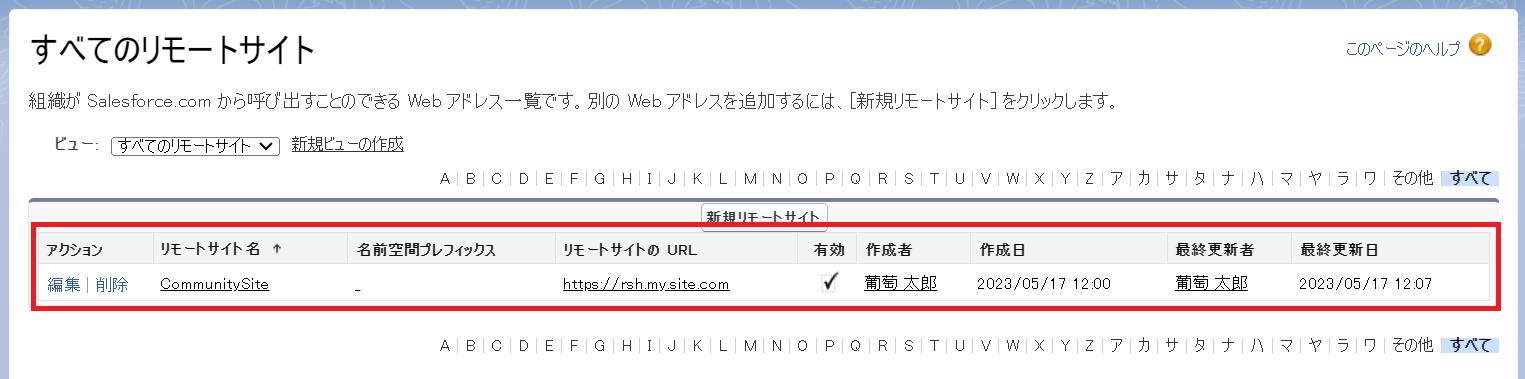
RaySheetPageのAuraコンポーネントの場合はリモートサイトの設定をする必要はありません。
手順
サイトのビルダーを使用すると、テンプレートをもとにExperience Cloudのサイトのデザインを編集できます。RaySheetPageをサイトに表示するには、次の手順を実行します。
- Salesforce Classicの場合、「設定 > カスタマイズ > デジタルエクスペリエンス > すべてのサイト」をクリックする。
Lightning Experienceの場合、歯車アイコンアイコンをクリックした後、「設定 > 機能設定 > デジタルエクスペリエンス > すべてのサイト」をクリックする。 - 「すべてのサイト」画面で、タブを表示したいサイトの「アクション」列から「ビルダー」をクリックする。
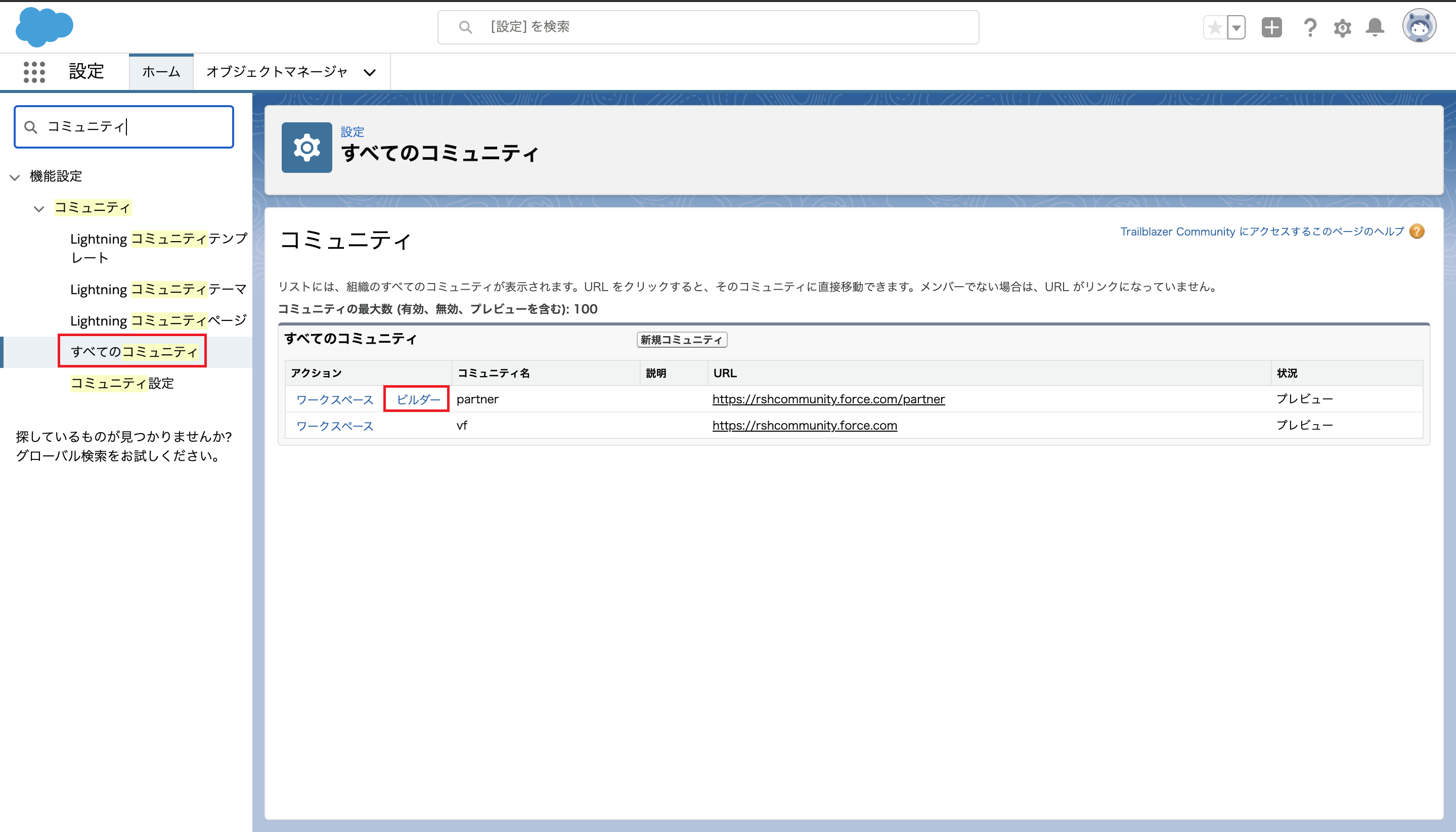
- RaySheetpageを配置したいページを開き、左上のメニューから「コンポーネント」をクリックする。
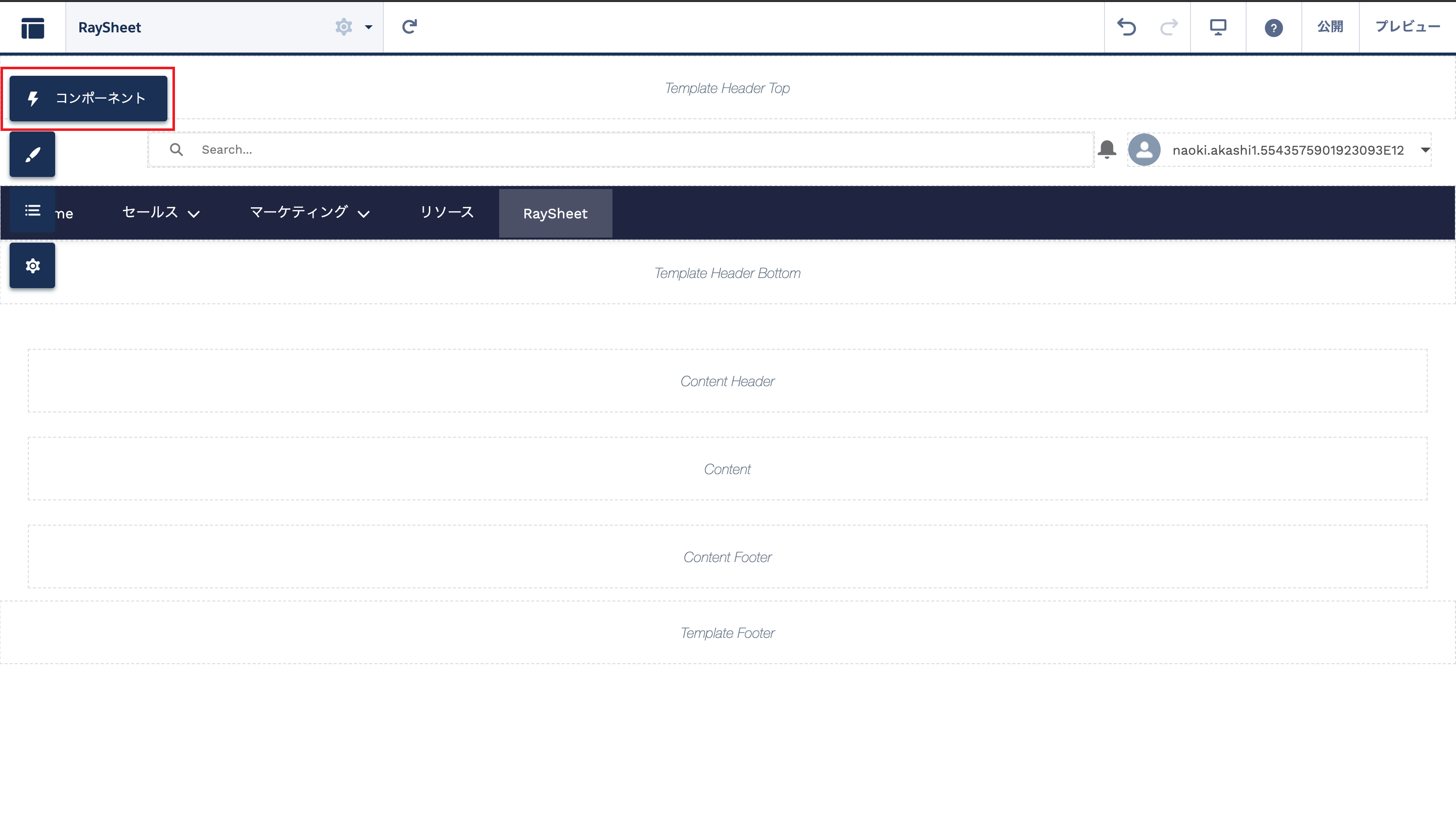
- 「コンポーネント」の一覧から「RaySheetPage」をクリックし、サイトの画面の任意の場所にドラッグ&ドロップする。
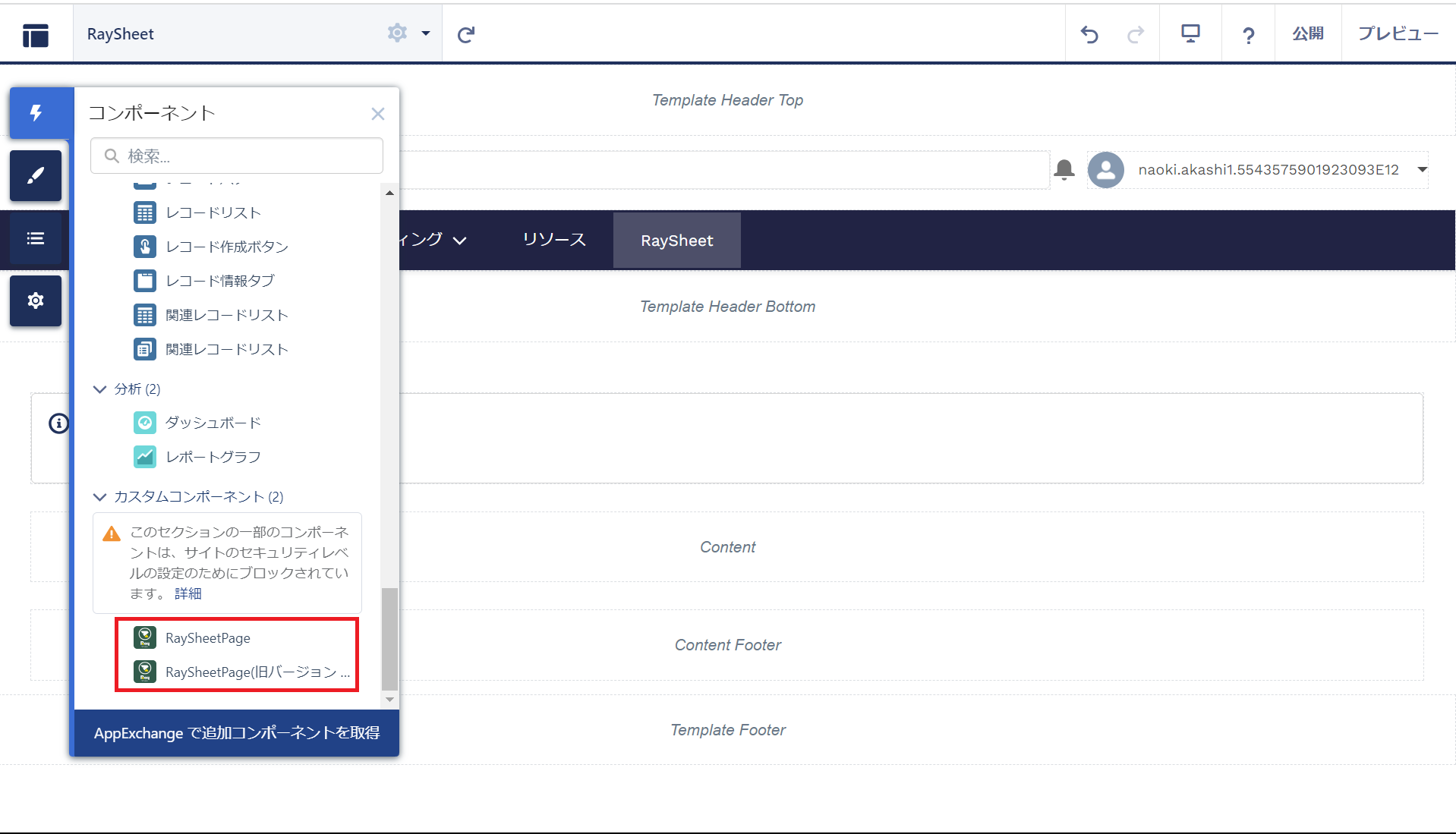
RaySheetPage LightningコンポーネントはLightning Web コンポーネントとAura コンポーネントの2つの種類があり、使い方に応じて適切な方を使用してください。それぞれの特徴や違いについては「RaySheetPageのLightning Web コンポーネントとAura コンポーネント」を参照してください。
- 「RaySheetPage」をサイトの画面に追加した後、右上の「RaySheetPage」から「RaySheetPage」に事前に作成したRaySheetPageを選択する。作成済みのRaySheetPageおよびビューは「Experience Cloudのユーザ」に共有されている必要があります。
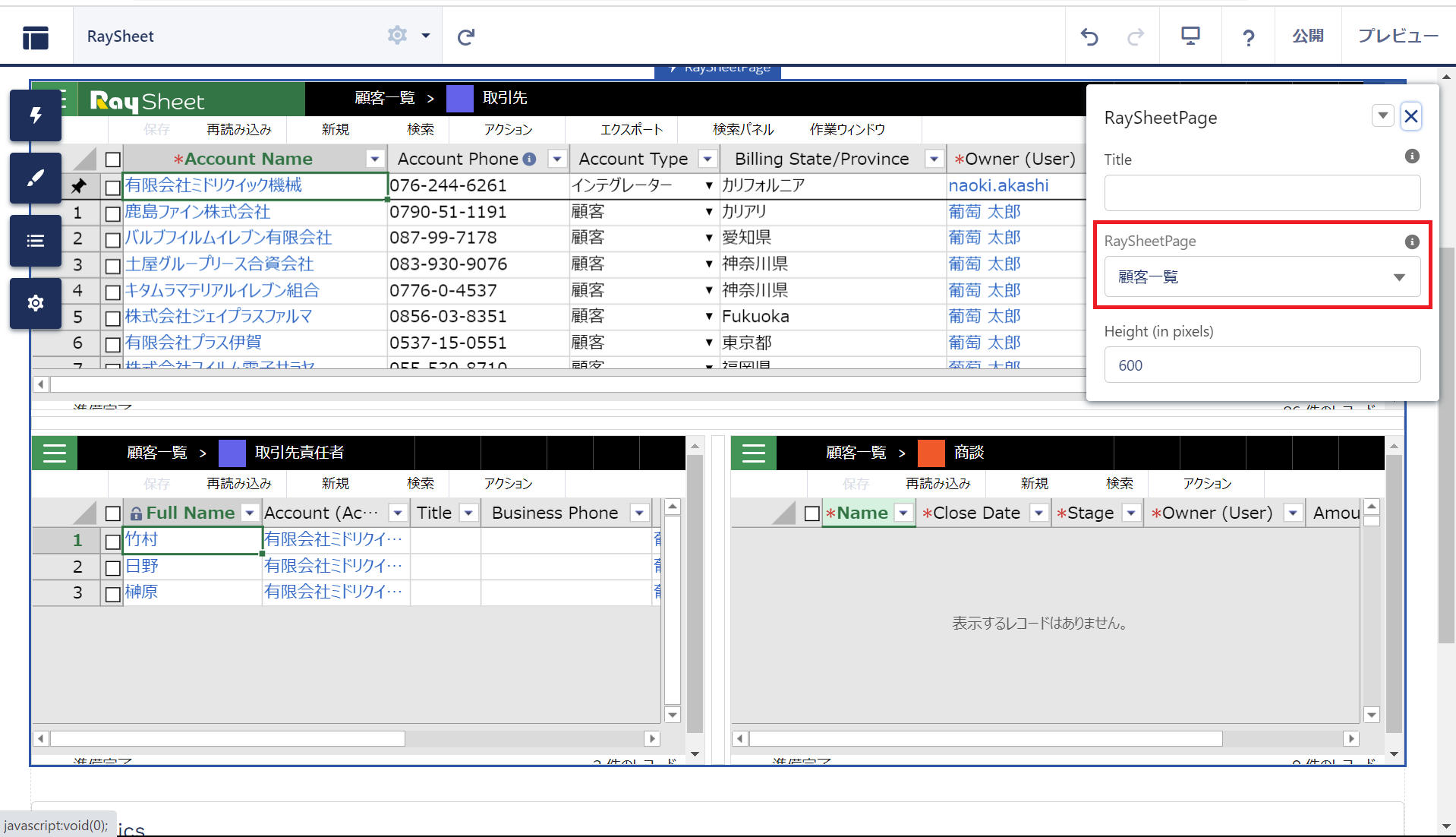
- 「高さ(ピクセル単位)」に500より大きな数字を設定する。たとえば800。この数字は後で変更することもできます。
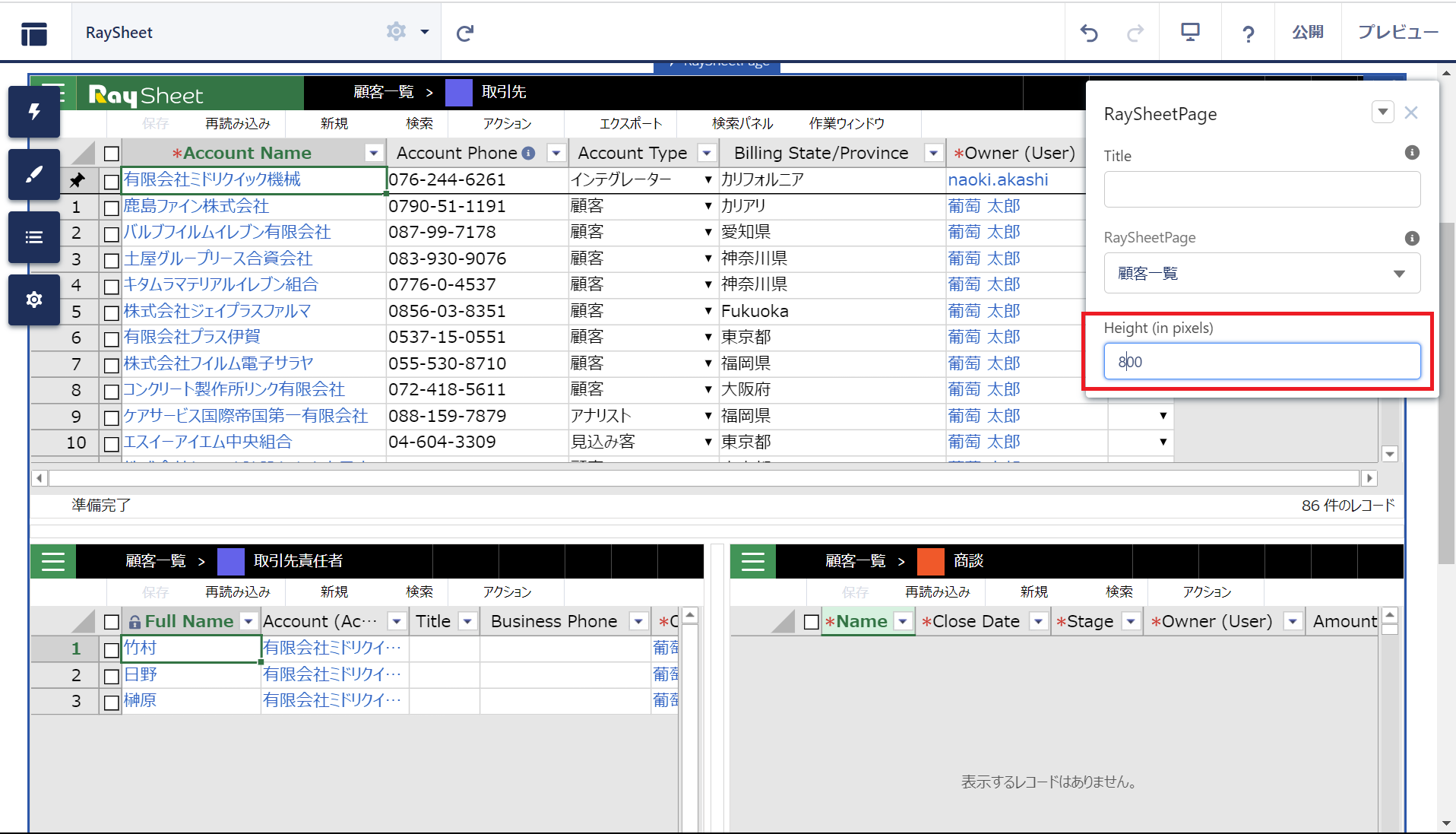
- 右上の「公開」ボタンをクリックし、サイトの変更を公開する。
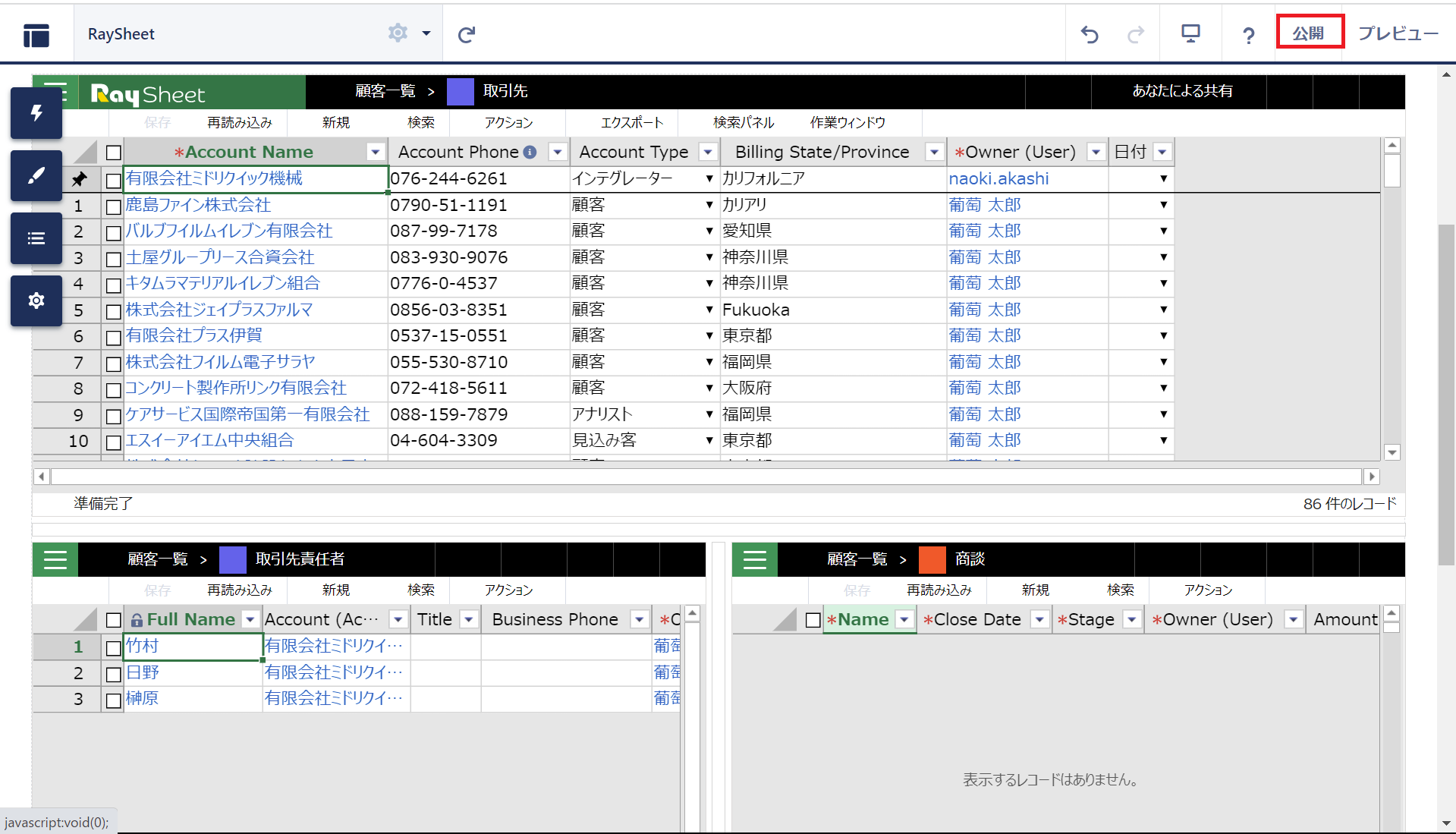
- 確認メッセージが表示されるので「公開」をクリックする。
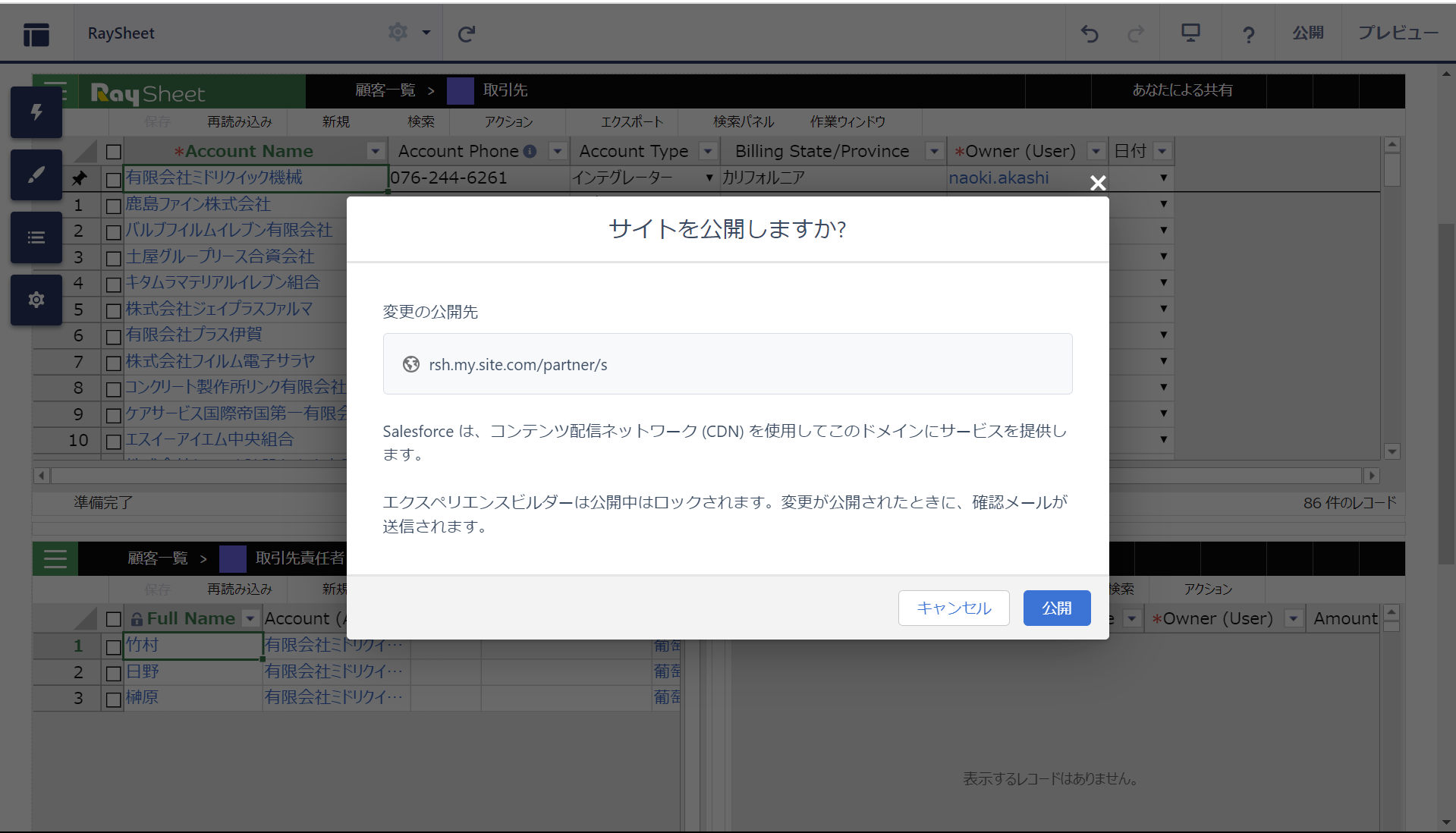
- 公開が完了するとSalesforceからシステム管理者にメールが送信されるため、そのメールを受信してからメールにあるサイトのURLを開く。