カスタムボタンから表示する方法
ここでは、Salesforceのページ上のカスタムボタンをクリックしたときにRaySheetのビューを表示する方法を説明します。カスタムボタンとは、次の図のように関連リストに配置するボタンです。たとえば、既存の関連リストに「このリストをRaySheetで開く」といったボタンを追加できます。
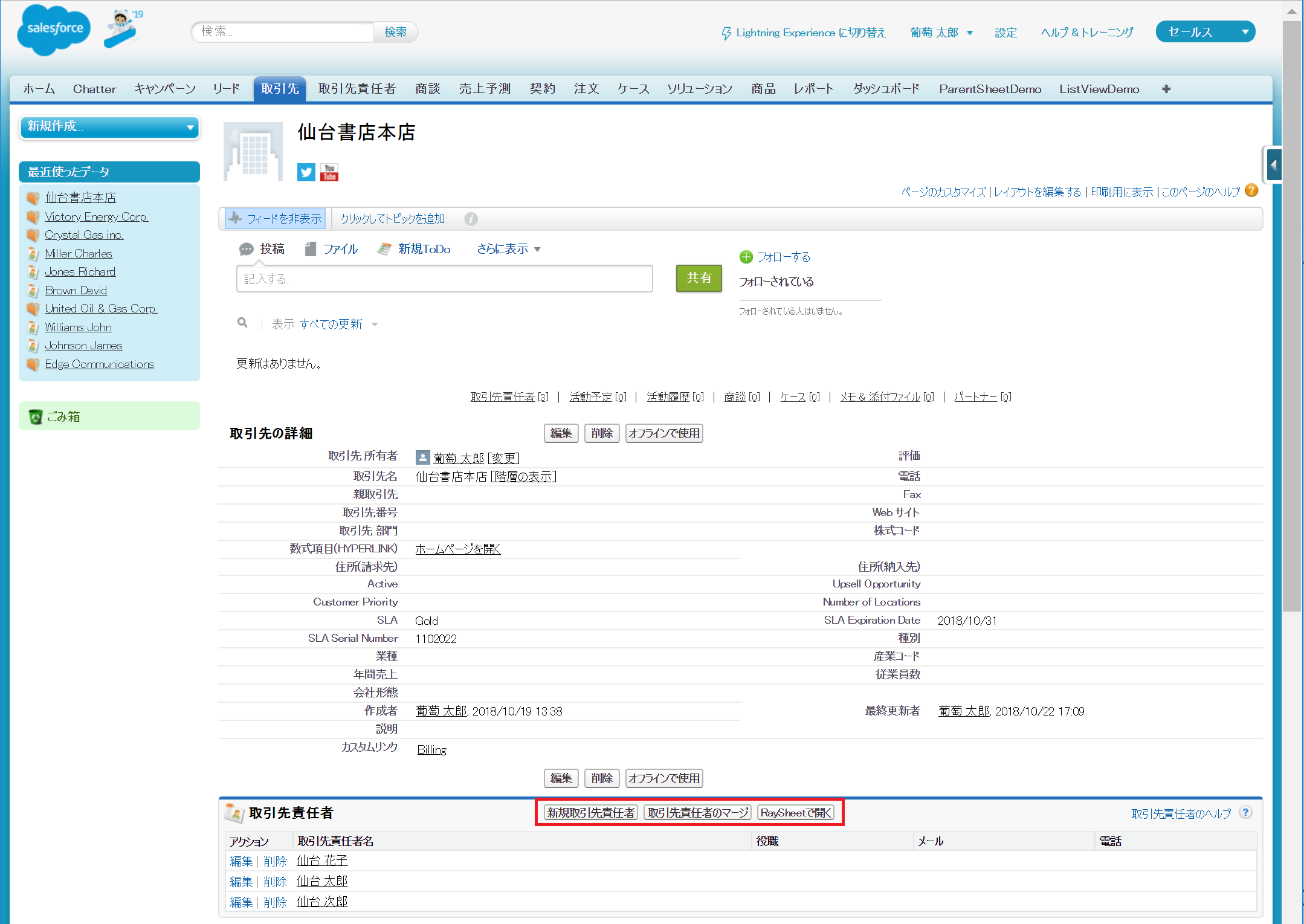
カスタムボタンでは、「新規ボタンまたはリンク」で「JavaScript実行」の動作が必要なためSalesforce Classicでのみ使用できます。Lightning Experienceでは使用できません。
参考:
関連リストのカスタムボタンからRaySheetのビューを呼び出す手順は次のようになります。
- RaySheetのビューを作成する
- Visualforceページを作成する
- Visualforceページのセキュリティを設定する
- カスタムボタンを作成する
- ページレイアウトに配置する
- 結果を確認する
取引先ページの取引先責任者関連リストに「RaySheetで開く」ボタンを追加することを例にして以下に説明します。
1. RaySheetのビューを作成する
カスタムボタンをクリックしたときに表示するRaySheetのビューを作成します。
- 取引先責任者のビューを作成する。この手順で作成したビューをカスタムボタンをクリックしたときに表示します。ビューの作成方法はこちらを参照してください。
- 作成したビューに共有を設定する。カスタムボタンを利用する全ユーザに共有する必要があります。ビューの共有方法はこちらを参照してください。
- 18桁の「ビューID」をメモする。IDの取得についてはビュー情報を参照してください。
2. Visualforceページを作成する
RaySheetのビューを表示するためのVisualforceページを作成します。
- Salesforce Classicの場合、「設定 > 開発 > Visualforceページ」をクリックする。Lightning Experienceの場合、歯車アイコンをクリックした後「設定 > カスタムコード > Visualforceページ」をクリックする。
- 「新規」ボタンをクリックする。
- 「表示ラベル」と「名前」に「SampleRaySheetPage」と記入する。
- 「説明」に「RaySheetのカスタムボタンの使用例。」または任意の説明を記入する。
- 「Lightning Experience、Lightning コミュニティ、およびモバイルアプリケーションで利用可能」にチェックを入れる。
- 「Visualforce Markup」に次の内容を入力する。
<apex:page showHeader="true" sidebar="false"> <div style="position: absolute; left:0; top:0; right: 0; bottom: 0"> <gcss:Spreadsheet ShowTitleBar="false" ShowToolbar="true" AllowEdit="true" AllowAdd="true" AllowDelete="true" AllowPaste="true" AllowRefresh="true" Object="{!$CurrentPage.parameters.object}" ViewId="{!$CurrentPage.parameters.viewid}" ParentId="{!$CurrentPage.parameters.parentId}" ParentField="{!$CurrentPage.parameters.parentField}"/> </div> </apex:page> - 「保存」ボタンをクリックする。
「SampleRaySheetPage」Visualforceページを作成できたら、「プレビュー」をクリックしてRaySheetのビューがブラウザの新しいタブに表示されることを確認します。
このVisualforceページはオブジェクトモードが前提です。フォルダモードの場合は、gcss:Spreadsheetコンポーネントの属性”object”の部分を”FolderId”に変更してください。”FolderId”属性に指定する18桁のIDの値の取得方法についてフォルダのプロパティを参照してください。
Visualforceページに表示するgcss:Spreadsheetタグの属性を変更することで、RaySheetのどの機能をユーザに許可するか指定できます。詳細は「どこでもViewの基本」を参照してください。
3. Visualforceページのセキュリティを設定する
前項で作成したVisualforceページは、既定ではシステム管理者のプロファイルを割り当てられたユーザだけが表示できます。システム管理者以外のプロファイルにも許可するには、Visualforceページのセキュリティを設定します。
- Salesforce Classicで「設定 > 開発 > Visualforceページ」をクリックする。
- 前項で作成した「SampleRaySheetPage」を見つける。
- 「SampleRaySheetPage」の左側に表示される「セキュリティ」をクリックする。
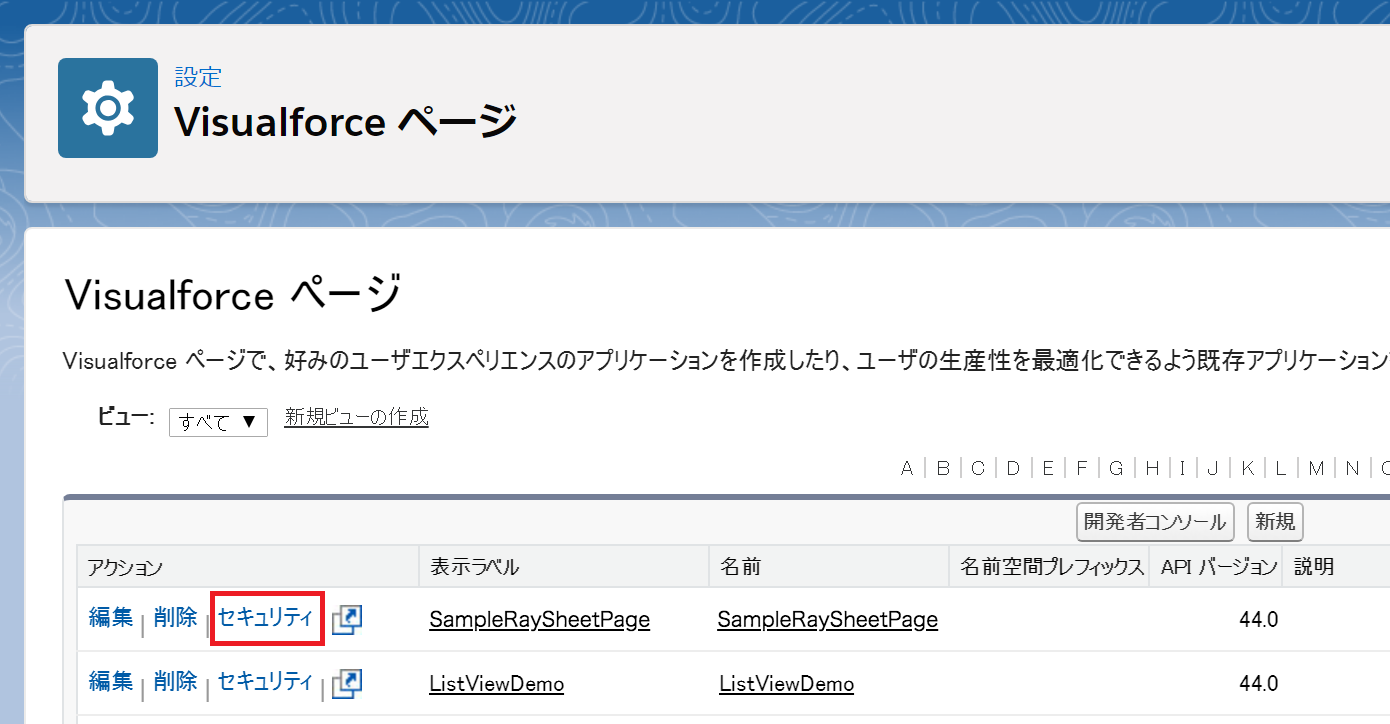
- 左のリストから割り当てるプロファイル、たとえば「標準ユーザ」をクリックして選択し、「>」ボタンをクリックして右のリストに追加する。
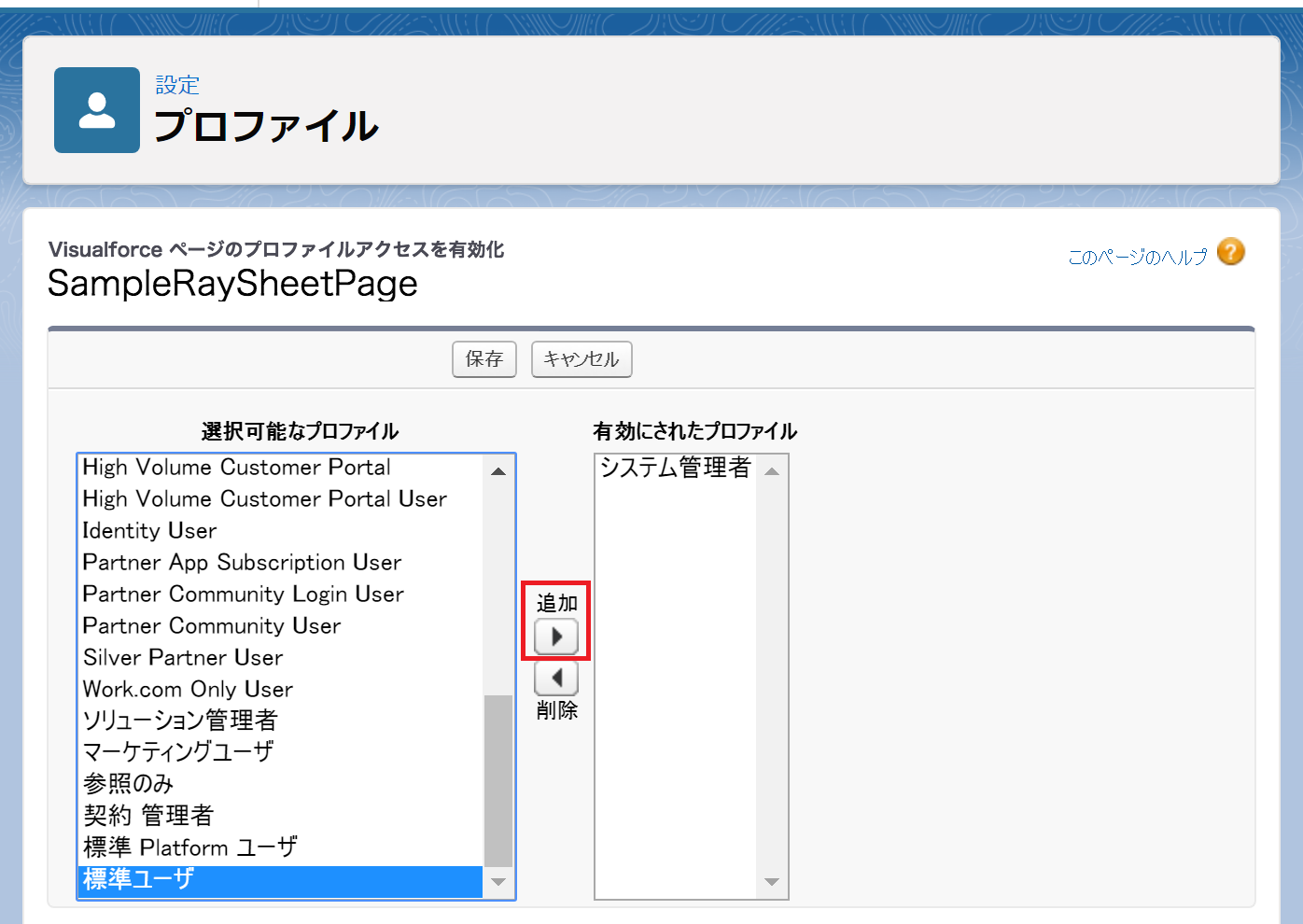
- 「保存」ボタンをクリックする。
4. カスタムボタンを作成する
「取引先責任者」のカスタムボタンを作成します。「取引先」ではなく「取引先責任者」なので取り違えないように注意します。
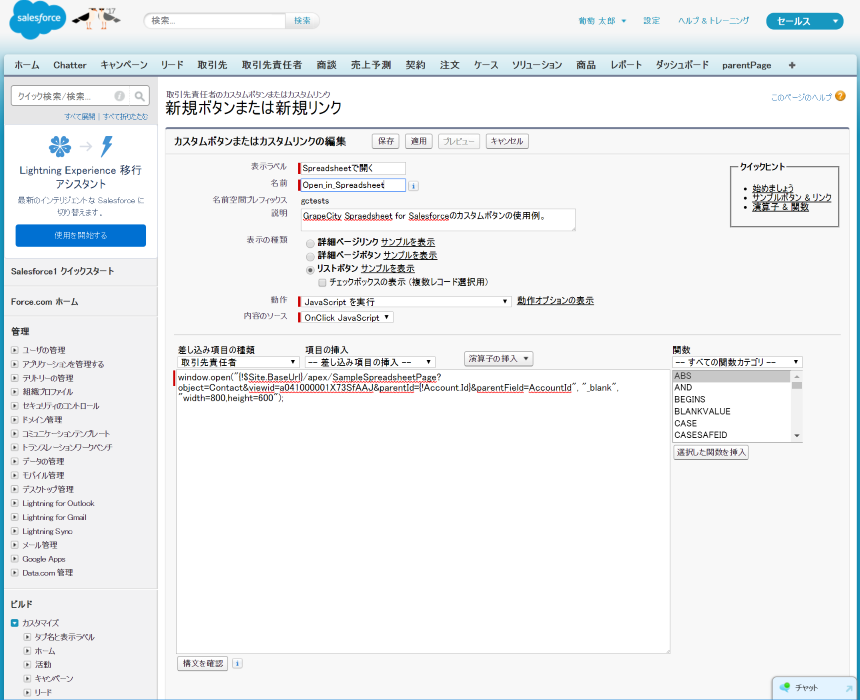
- Salesforce Classicで「設定 > カスタマイズ > 取引先責任者 > ボタン、リンク、およびアクション」をクリックする。
- 「新規ボタンまたはリンク」をクリックする。
- 「表示ラベル」に「RaySheetで開く」と記入する。
- 「名前」に「Open_in_RaySheet」と記入する。
- 「説明」に「RaySheetのカスタムボタンの使用例。」または任意の説明を記入する。
- 「表示の種類」で「リストボタン」をオンにする。
- 「チェックボックスの表示(複数レコード選択用)」をオフにする。
- 「動作」で「JavaScript実行」を選択する。
- 「内容のソース」が「OnClick JavaScript」となっていることを確認する。
- 中央の入力欄に次のコードを記入する。
window.open("{!$Site.BaseUrl}/apex/SampleRaySheetPage?object=Contact&viewid=ここにビューIDを記入する&parentId={!Account.Id}&parentField=AccountId", "_blank", "width=800,height=600"); - 「ここにビューIDを記入する」の部分に、前項でメモしたビューIDを記入する。
- 「構文を確認」ボタンをクリックする。
- 「保存」ボタンをクリックする。
「SampleRaySheetPage」は作成したVisualforceページの名前です。「AccountId」は取引先レコードのIDのAPI名です。「Account.Id」は取引先レコードのページを開いたとき、そのレコードのIDを示します。「width=800,height=600」はブラウザのポップアップウィンドウのサイズです。このサイズは、ブラウザの新しいタブで表示される場合は適用されません。
5. ページレイアウトに配置する
作成したカスタムボタンを「取引先」の関連リストに表示します。「取引先責任者」ではなく「取引先」なので取り違えないように注意します。
- Salesforce Classicで「設定 > カスタマイズ > 取引先 > [ページレイアウト」をクリックする。
- 任意のページレイアウトの「編集」をクリックする。例:Account Layout
- 「取引先責任者」の関連リストで工具アイコンをクリックする。
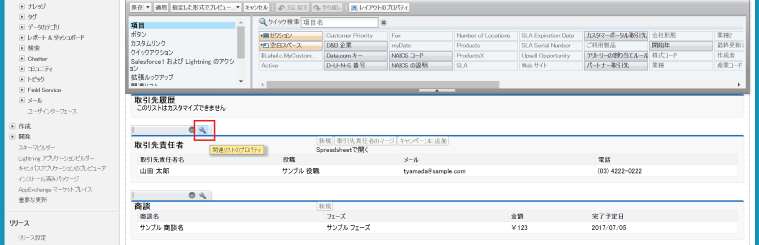
- 「関連リストのプロパティ-取引先責任者」が表示されることを確認する。
- 「ボタン」と表示されているバーをクリックする。
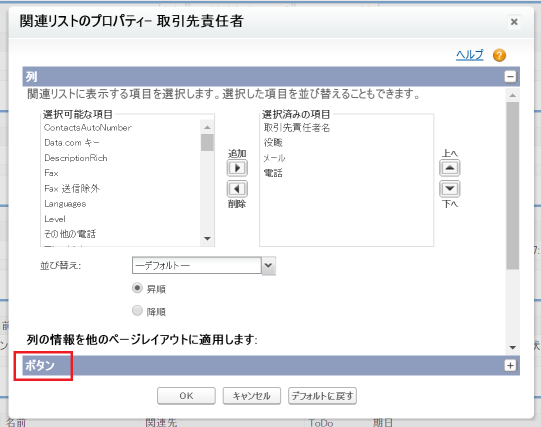
- 「カスタムボタン」の「利用可能なボタン」から「RaySheetで開く」をクリックし、「追加する」ボタンをクリックして右のリストに移動する。
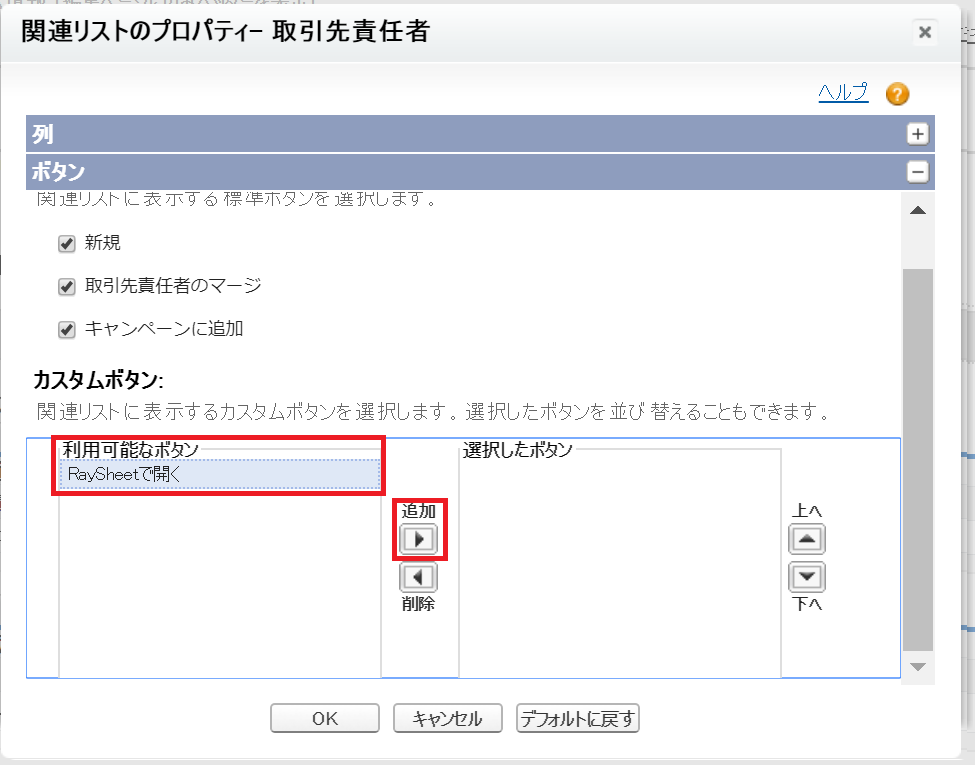
- 「OK」ボタンをクリックする。
- ページレイアウトの「保存」をクリックする。
6. 結果を確認する
任意の取引先レコードを開き、取引先責任者の関連リストを確認します。「RaySheetで開く」ボタンをクリックし、関連リストと同じ内容がブラウザの新しいウィンドウまたは新しいタブで開き、Excelと同様の編集操作が可能なことを確認します。
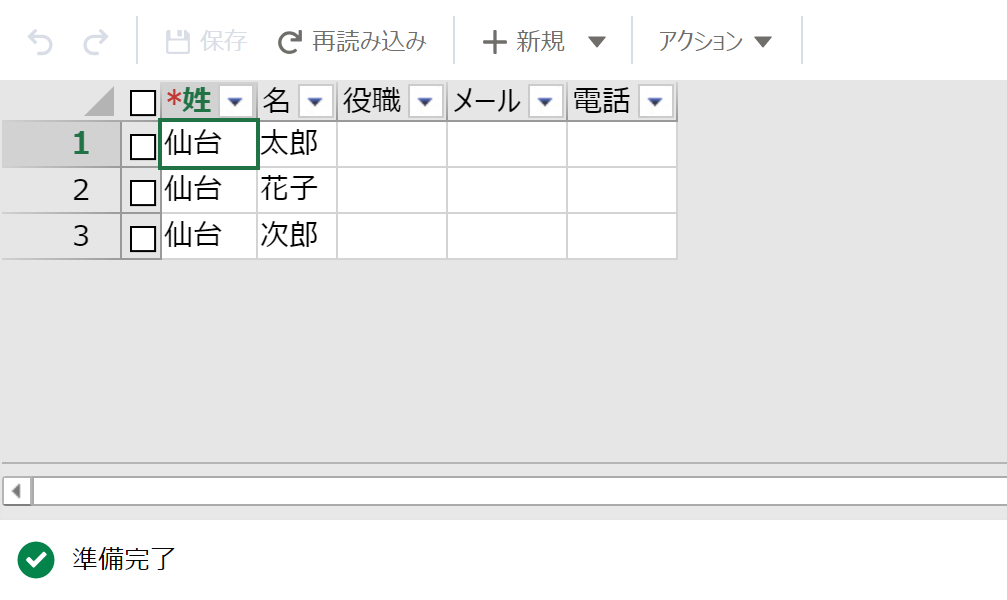 このウィンドウを閉じるには、右上の「×」をクリックします。Macの場合は、左上の赤丸をクリックします。
このウィンドウを閉じるには、右上の「×」をクリックします。Macの場合は、左上の赤丸をクリックします。