パッケージのインストール
ここでは、Salesforce側にRayBarcodeのパッケージをインストールする方法や、ユーザーインターフェースごとのインストール結果の確認について説明します。 インストール手順は、Salesforceのユーザーインターフェース(Salesforce Classic、Lightning Experience)共通です。
システム管理者またはシステム管理者から許可を受けたユーザーがAppExchangeからRayBarcodeをインストールするには、システム権限の「AppExchange パッケージのダウンロード」と「請求情報の管理」権限が必要です。
モバイルアプリのインストール方法は、モバイルアプリのインストールを参照してください。
インストール手順
- AppExchangeのRayBarcodeのページを開く。こちらから開くことができます。
- 「今すぐ入手」をクリックする。
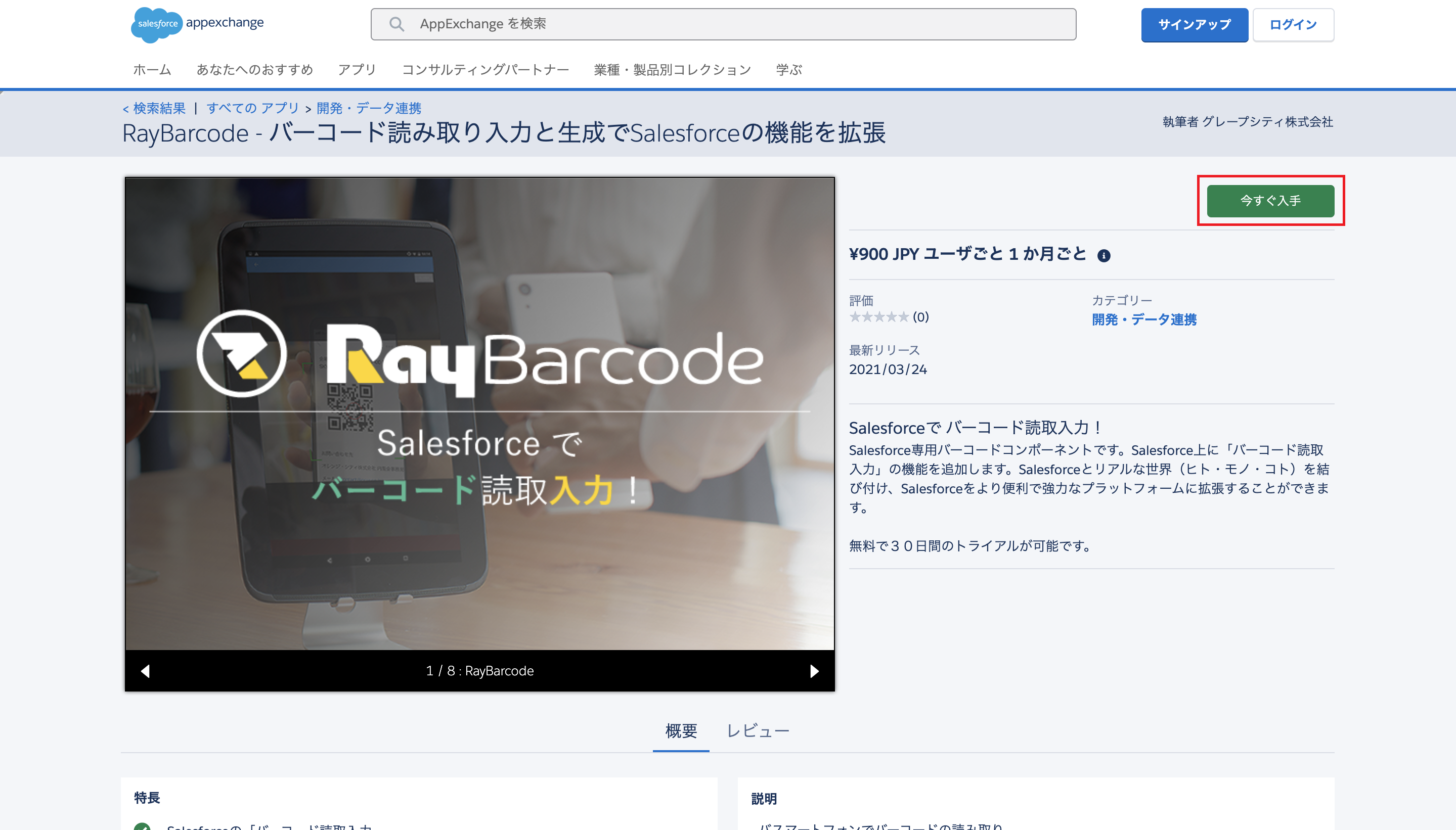
- Trailblazer.meにログインする。Trailblazer.meアカウントを持っていない場合は事前に作成しておくことが必要です。
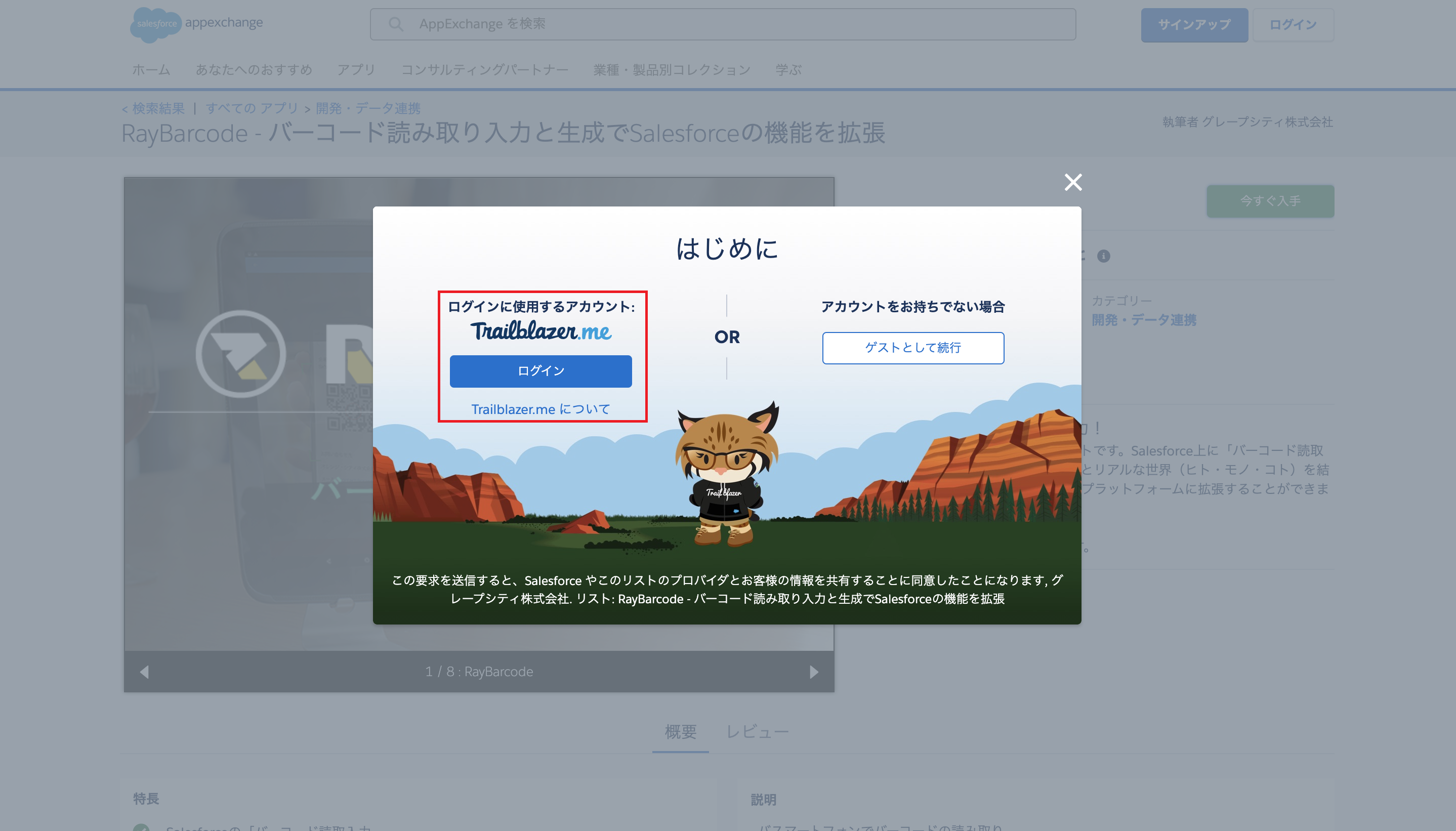
- Trailblazer.meにログインが完了すると以下の画面が表示されるので、RayBarcodeをインストールするSalesforceアカウントを選択する。次に「本番環境にインストール」か「Sandboxにインストール」のどちらかをクリックする。
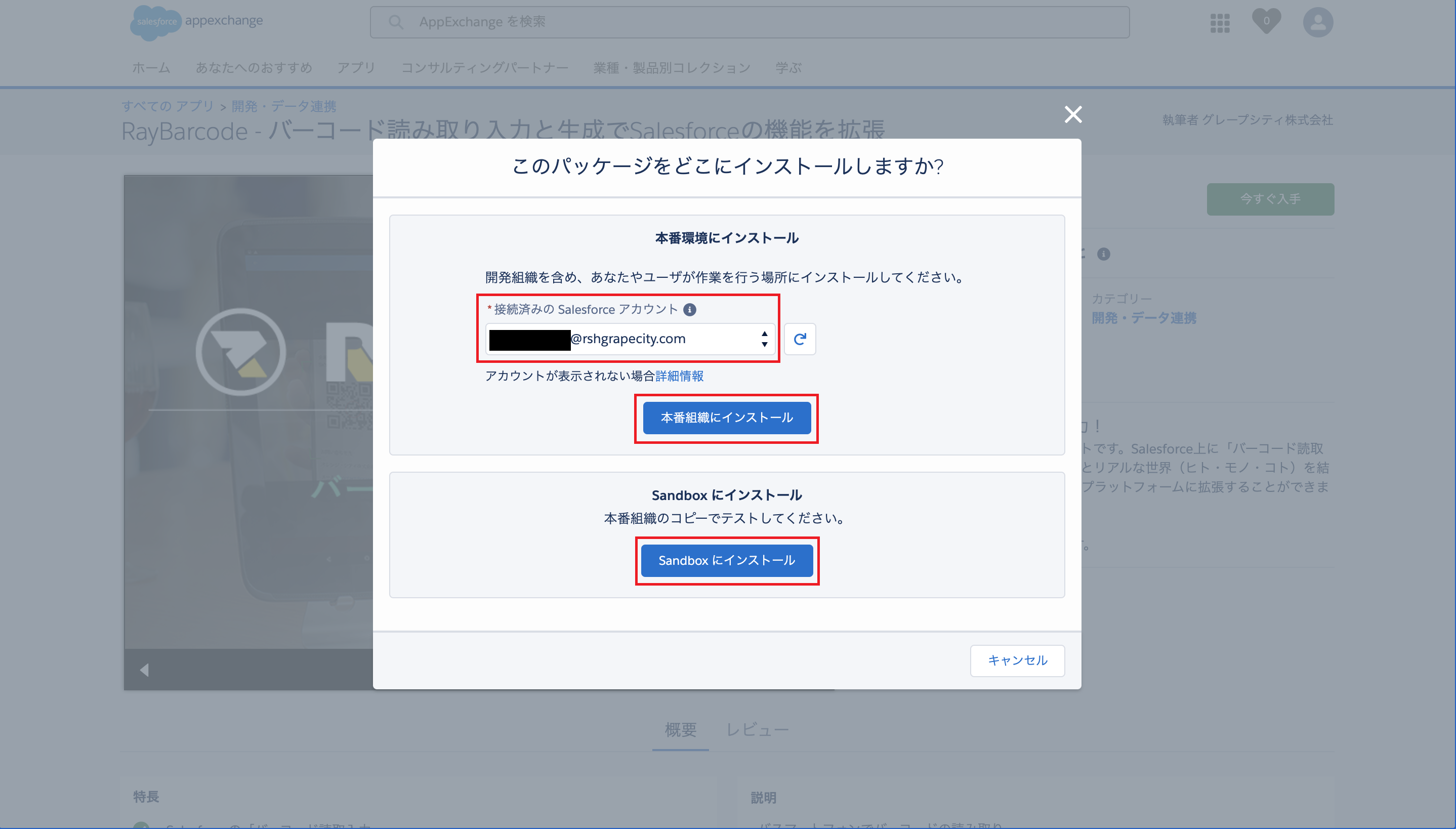
- 「私は契約条件を読み、同意します。」にチェックし、「確認してインストール」をクリックする。

- RayBarcodeをインストールする組織のログインを求められるので、ユーザー名とパスワードを入力しSalesforce組織にログインする。
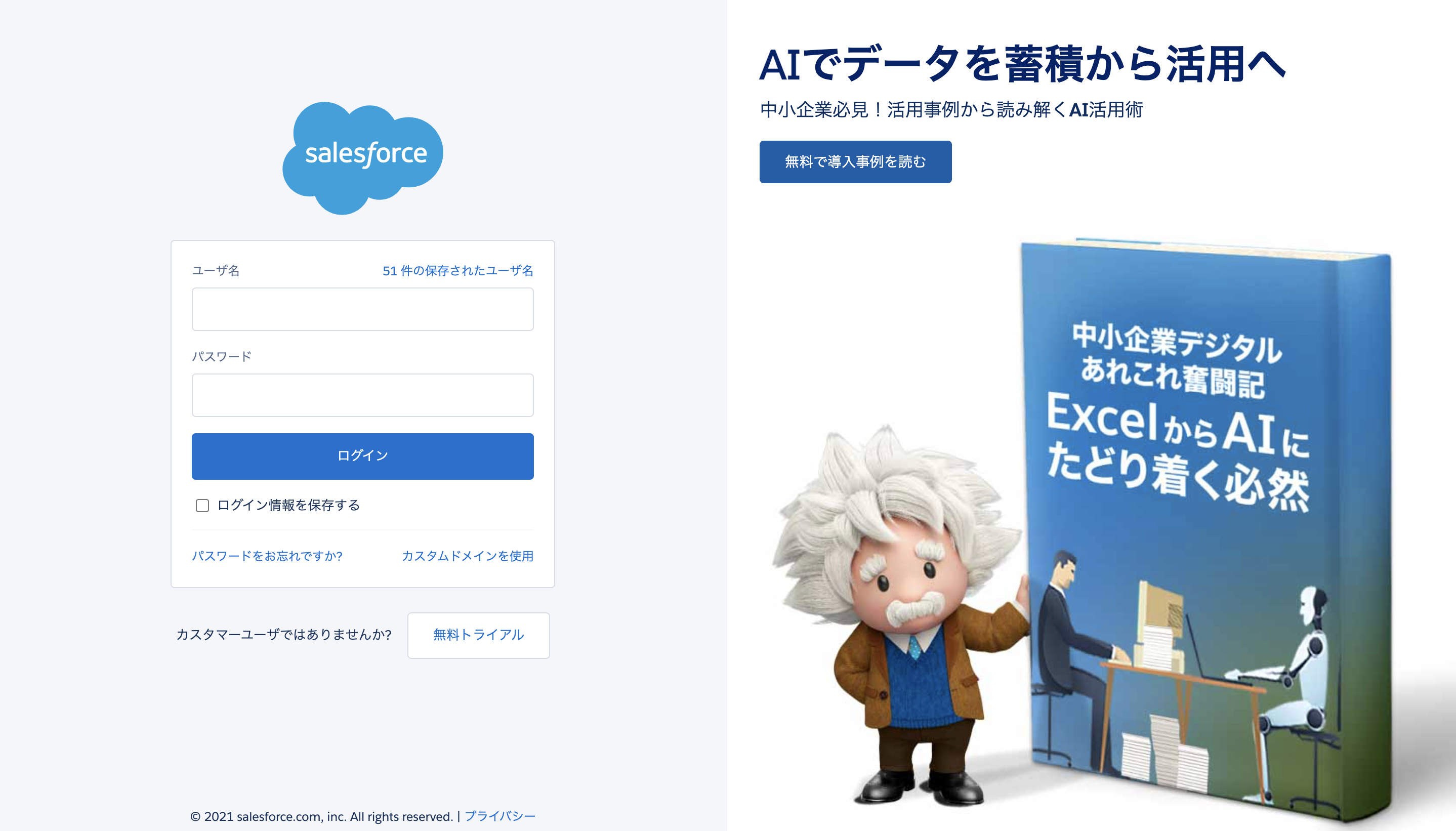
- 次のような画面が表示されるのでいずれかを選択し「インストール」をクリックする。ここでの選択の有無にかかわらず、インストール後にRayBarcodeの権限セットを割り当てることでユーザーに権限を付与することができます。
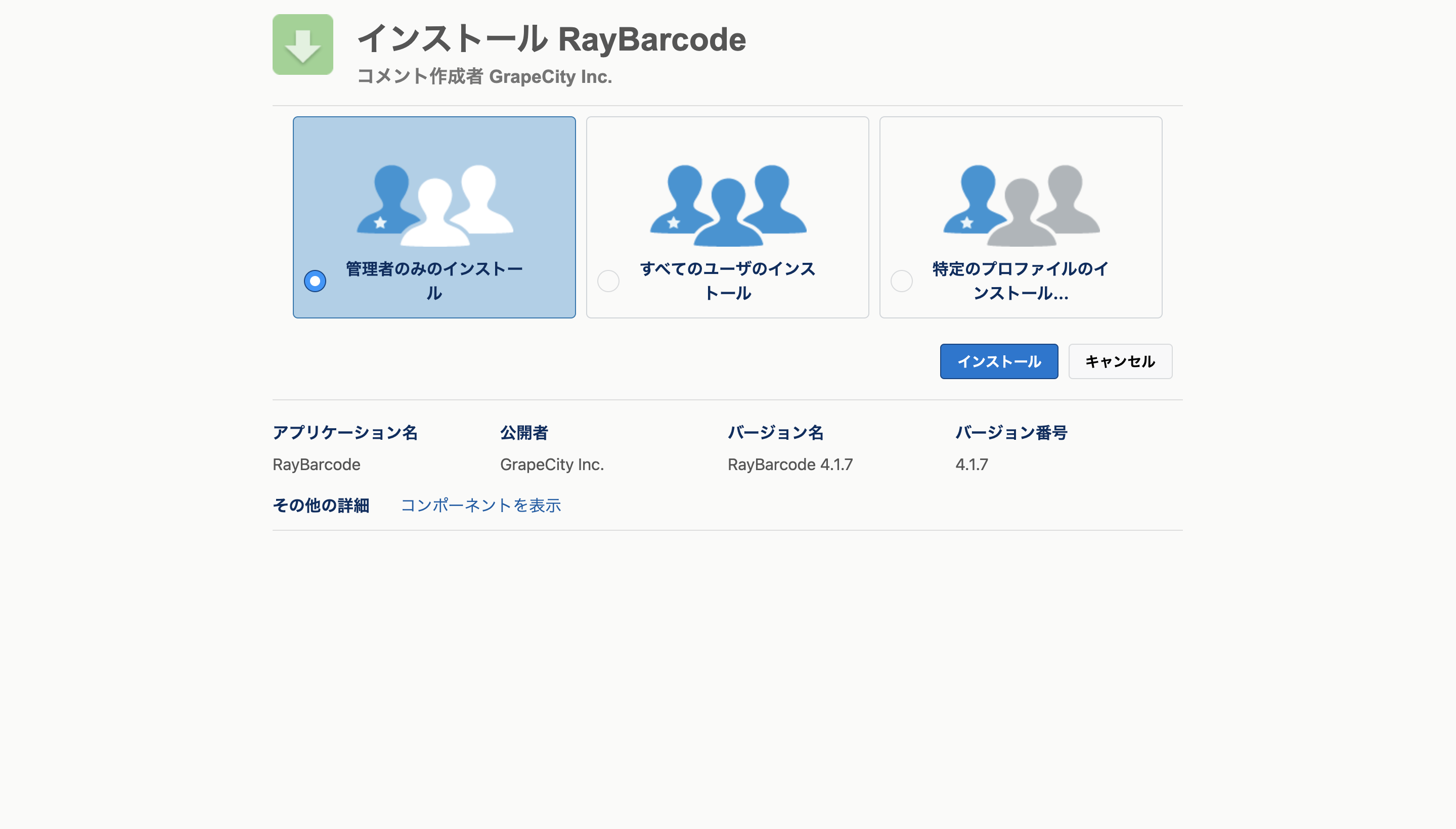 ※ここでは「管理者のみのインストール」を選択しています。インストール後に、管理者以外のユーザーに権限セットを割り当てることで、そのユーザーにRayBarcodeを利用する権限を割り当てることができます。権限セットの割り当て方法はこちらを参照してください。
※ここでは「管理者のみのインストール」を選択しています。インストール後に、管理者以外のユーザーに権限セットを割り当てることで、そのユーザーにRayBarcodeを利用する権限を割り当てることができます。権限セットの割り当て方法はこちらを参照してください。 - 「サードパーティアクセスの承認」画面が表示されるので、Webサイトが「gcbarcode.azurewebsites.net」となっていることを確認し、「はい、これらのサードパーティWebサイトにアクセスを許可します」をオンにする。
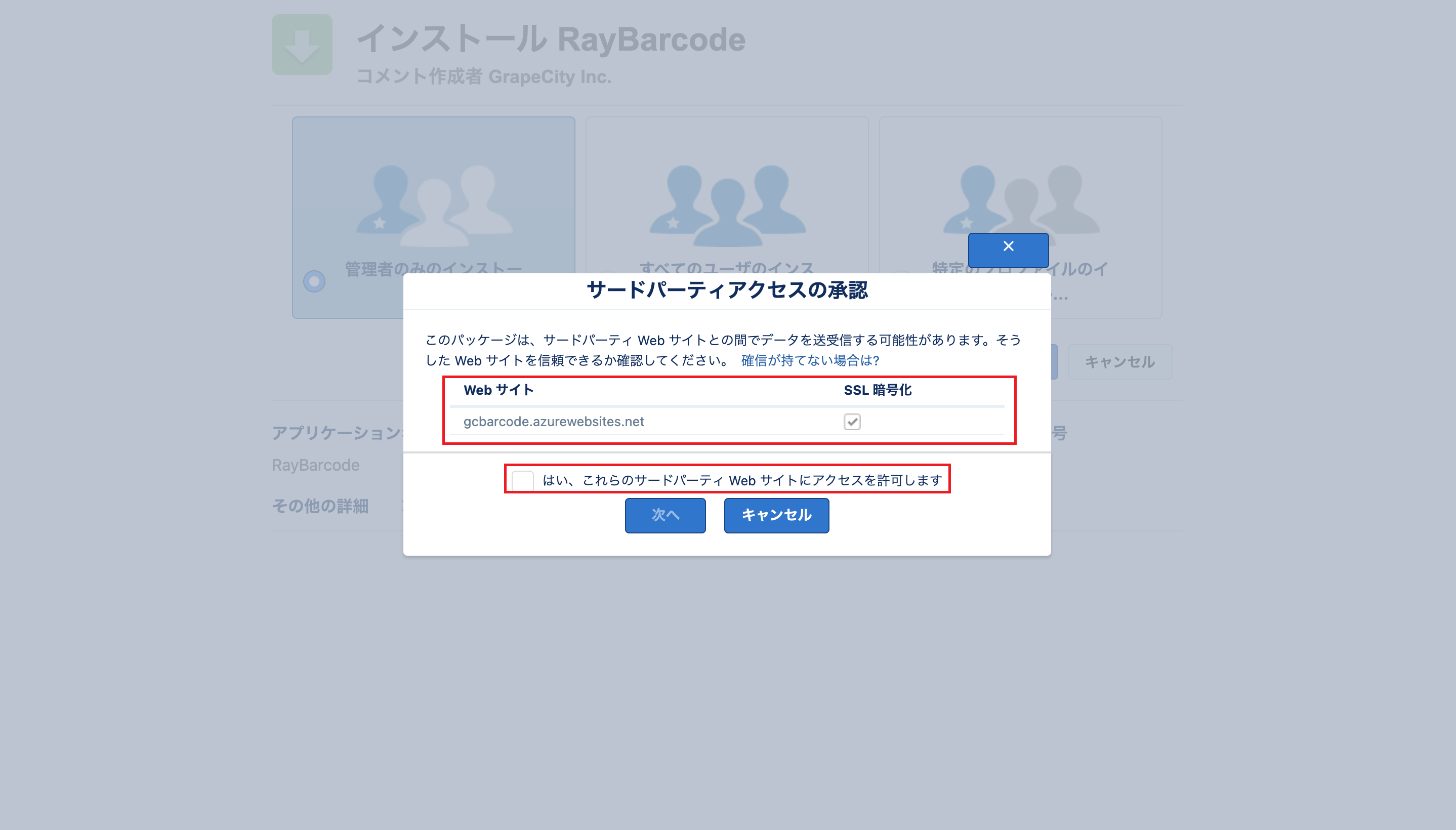
- インストールが完了するまで2~3分待機する。
- 次の画面が表示されればインストールは完了。「完了」をクリックする。
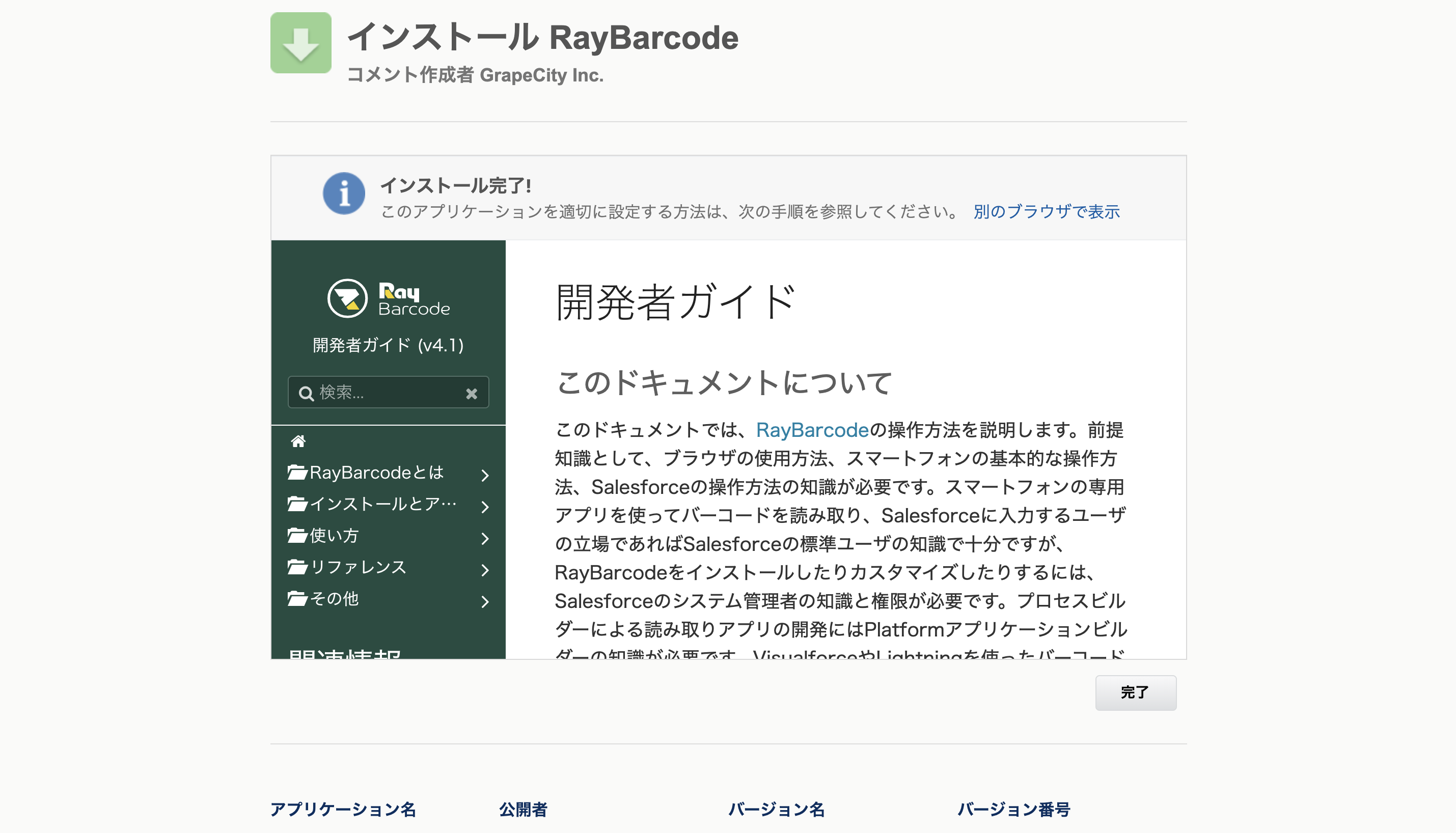
- インストール直後、既定ではシステム管理者のみがRayBarcodeを利用できる。例えば組織内の標準ユーザーにRayBarcodeの利用を許可したいといったように既定以外のユーザーが利用する場合は、続けて「ライセンス設定」を行う。
インストール結果の確認(Salesforce Classicの場合)
- 画面の上部から「設定」をクリックする。
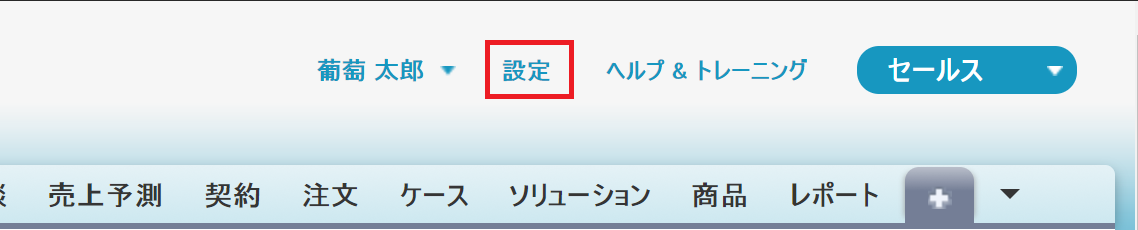
- 「ビルド > インストール済みパッケージ」を開く。
- 「インストール済みパッケージ」の画面に次の情報が表示されれば、インストールは成功している。
- パッケージ名:「RayBarcode」
- 公開者:「MESCIUS inc.」
- バージョン番号:インストールしたバージョン。 例:「5.0.0」
インストール結果はシステム管理者にメールでも通知されます。
インストール結果の確認(Lightning Experienceの場合)
- 画面の右上の歯車アイコンをクリックし、続けて「設定」をクリックする。
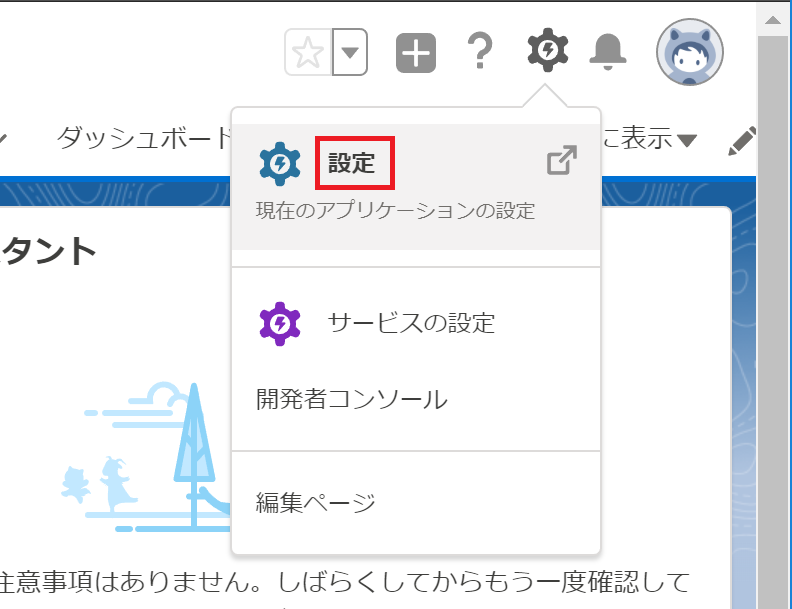
- 「プラットフォームツール > アプリケーション > インストール済みパッケージ」を開く。
- 「インストール済みパッケージ」の画面に次の情報が表示されれば、インストールは成功している。
- パッケージ名:「RayBarcode」
- 公開者:「MESCIUS inc.」
- バージョン番号:インストールしたバージョン。 例:「5.0.0」
インストール結果はシステム管理者にメールでも通知されます。
サンプルページの実行
パッケージをインストールした後、以下のURLを使用してBarcodeサンプルページにアクセスできます。
https://[MY DOMAIN].lightning.force.com/gcbc/GcBarcodeDemoPage.app
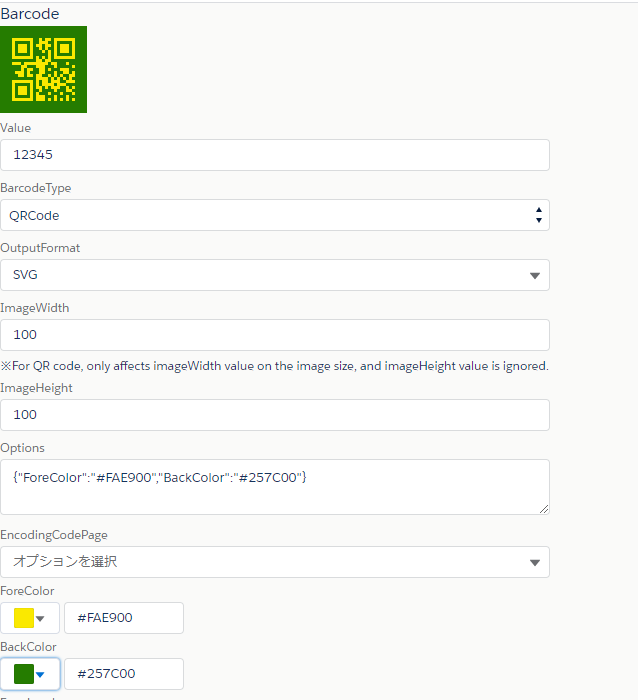
このサンプルページでは、サポートしているバーコードの種類と、各バーコードに設定できる項目を確認できます。
Copyright © 2024 MESCIUS inc. All rights reserved.